Getting started: Start your Account
Mar 20th 2023
1. SignUp
Video Tutorial:
Öffne kleio.com in deinem Browser und drücke auf «Sign up» und dann auf «Noch keinen Account»
Folge nun den Dialogen und trage deine Angaben ein. Der alternative Name wäre z.B. der Name des Kollektivs, der Sammlung oder des Ausstellungsraums etc.
Akzeptiere die Terms, die du natürlich vorher lesen kannst und bestätige mit Sign up.
Bitte prüfe deine Email-Inbox und klicke im Mail von kleio auf Emailadresse bestätigen, was dich wieder zurück in deinen Account bringt.
Schon steht alles bereit und du kannst alle kleio Funktionen für 30 Tage kostenlos und unverbindlich testen.
Du siehst deinen Profil Record. Diesen kannst du noch vervollständigen mit einem Bild und weiteren Angaben oder fahre weiter mit neuen Records.
2. Record erstellen
Drücke hierfür auf das + Symbol und erstelle deinen ersten Record.
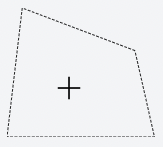
Auf der linken Seite kannst du die vorgeschlagenen Felder ausfüllen, auf der rechten Seite Bilder und Dokumente hochladen.
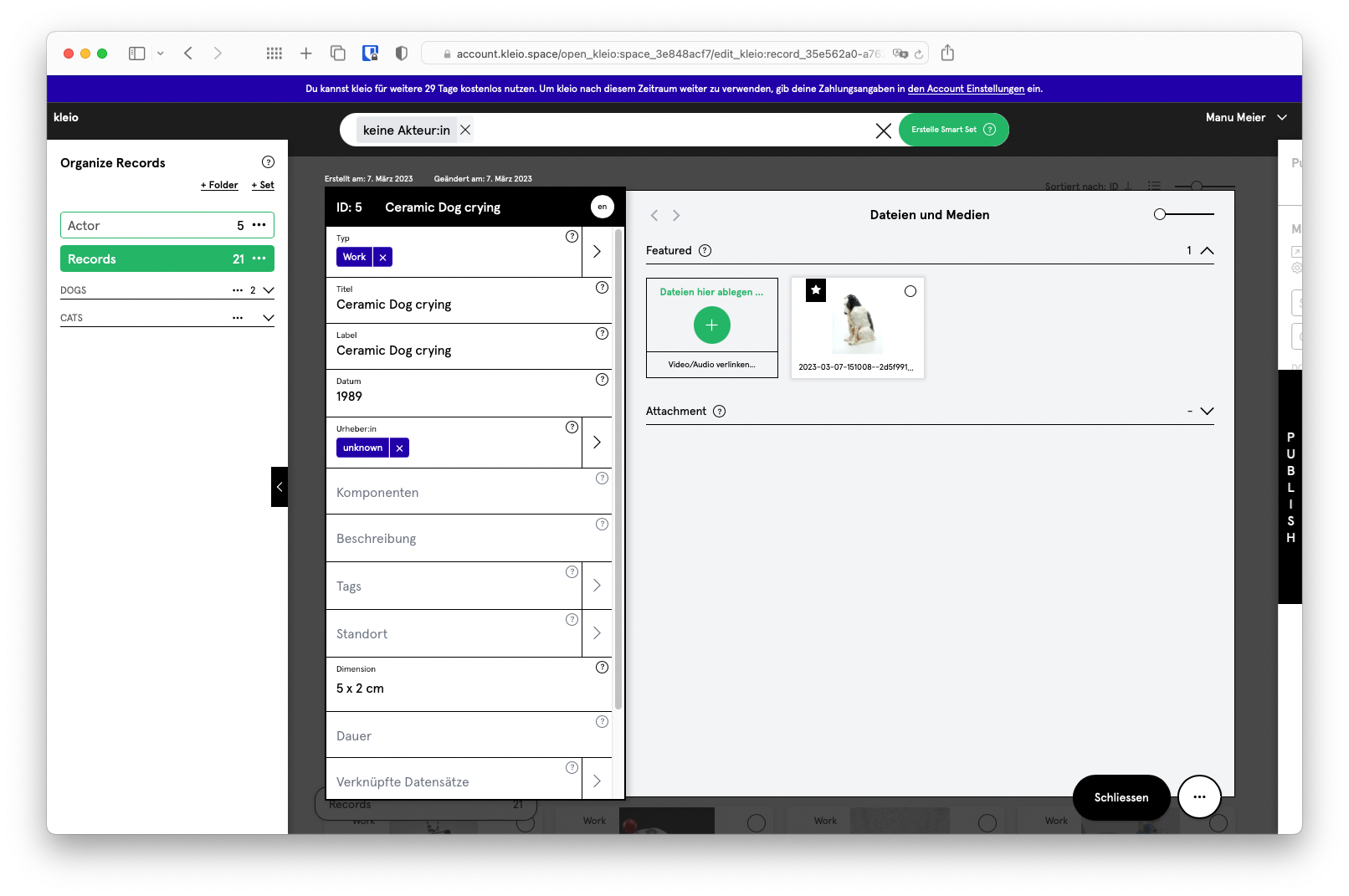
Sollten dir Felder fehlen, um deine Arbeit zu beschreiben drücke auf die drei Punkte rechts unten am Record und wähle «Felder bearbeiten». Du kannst einen Record komplett nach deinen Bedürfnissen einstellen und dies als Record Template speichern über die Auswahl «Template erstellen» unten rechts an der Feldauswahl.
Bestätige deine Eingaben in den Record mit Sichern und Schliessen.
3. Organize
Im linken Panel «Organize» kannst du dir deine individuelle Ablage-Struktur einrichten. Lege Sets an und ziehe Records mit Drag and Drop in deine Sets. Die Sets wiederum kannst du mittels Folder strukturieren.
Verschiedene Exportfunktionen stehen dir über das Aktionsmenü unten links zur Auswahl.
4. Publish
Möchtest du deine Records als Website publizieren, steht dir das rechte Panel PUBLISH zu Verfügung. In kleio nennen wir alle publizierten Zusammenstellungen Spaces. Der erste Space, der sog. «Main-Space» ist bereits für dich angelegt. Im Set «About» findest du deinen Profil-Record. Natürlich kannst du diesen auch aus dem Space entfernen. Lege dir auch im Space eine Ablagestruktur an, welche sich auf deiner Website dann als Navigation anzeigt. Das oberste Set wird zur Landingpage, sprich zeigt sich geöffnet beim Aufrufen deiner Seite.
Ziehe nun die Records in die Sets, welche du publizieren möchtest, und stelle die Sets auf «publiziert» durch Drücken auf die drei Punkte und dann auf das Zahnrad und öffne damit die Set-Einstellungen.
Hier kannst du später auch weitere Einstellungen vornehmen, wie z.B. ob sich deine Records als Liste oder als Kacheln anzeigen, oder ob mit oder ohne Sidepanel. Probiere hier aus, was für dich passt.
Nun musst du nur noch die Einstellungen von deinem Space prüfen und diesen ebenfalls publizieren. Drücke hierfür beim Space auf »Einstellungen».
Du kannst den Titel von deinem Main-Space anpassen. Dieser wird als Header auf deiner Website angezeigt. Per default steht hier dein Account-Name.
kleio stellt zu Beginn automatisch eine öffentliche URL aus deinen Account-Namen zusammen. Diese kannst du in deinen Account Einstellungen oben rechts im Menü mit deinem Account Namen anpassen. Ebenfalls in den Account Settings findest du den Abschnitt Impressum. Bitte fülle dort deine Informationen ein, denn in Europa ist die Anzeige eines Impressums gesetzlich verordnet.
Zurück in deinen Space Einstellungen prüfe, ob die Feldeinstellung deinen Vorstellungen entspricht und stelle unter Darstellungsoptionen das Design nach deinen Wünschen ein.
Als letztes kannst du den Anzeige Staus nun auf «Sichtbar» stellen, indem du auf das Auge klickst. Jetzt ist dein Space publiziert.
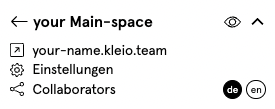
Auf der rechten Seite in deinem Space siehst du deine URL und daneben einen Pfeil. Drücke auf diesen Pfeil, um deinen kleio Space in der nun öffentlichen Ansicht zu bewundern.
Mehr Infos zu PUBLISH.