Fields and special fields
Mar 20th 2023
Hier werden alle Felder, die zur Verfügung stehen, aufgelistet und deren Verwendung vorgeschlagen.
Wie du Felder in deinem Record ein- oder ausblendest oder die Reihenfolge anpassen kannst, wird dir im folgendem Artikel erklärt: Record anpassen oder Templates erstellen.
Bilder/Dateien – Admin
Hier können administrative Bilder, Dokumente, Video oder Audio abgelegt werden, z.B. Fotos, welche den Zustand eines Werks dokumentieren oder Versandettiketten.
Bilder/Dateien – Attachment
Hier können Dokumente etc. abgelegt werden die z.B. im «Public Space» (auf der Website) angezeigt werden wollen.
Soll z.B. ein PDF angezeigt werden, kann dieses in den Folder Attachment gelegt werden. In den Space Settings muss der Folder Attachment dann auf «Downloadbar» gestellt werden, denn PDFs können im Browser nur angezeigt werden, wenn ein Download prinzipiell erlaubt wäre.
Bilder/Dateien – Archiv
Hier können alle Anhänge etc. abgelegt werden, die keinem anderen Ablage-Kriterium entsprechen.
Bilder/Dateien – Featured
Hier können Bilder und Dokumente abgelegt werden, welche für die Anzeige in Exporten oder auf der Webseite verwendet werden sollen. Das erste Bild fungiert als Referenzbild (Titelbild). Die anderen Bilder/Dateien-Folder können optional veröffentlicht werden.
Bilder/Dateien – Prozess
Hier können Bilder und Dokumente abgelegt werden, welche eher dokumentarischen Charakter haben, z.B. die Entstehung oder Behind The Scene.
Adresse
Dieses Feld trägt im Hintergrund die Koordinaten des Ortes ein. Es können somit Länder, Städte oder präzise Adressen eingetragen werden. Sobald dieser Ort in der HERE Map gefunden wurde, wird er im Dropdown angeboten. Es ist jedoch auch möglich einen Ort ohne Bezug zur HERE Karte einzutragen.
Aktiv in
In welchen Ländern oder Regionen ist eine Person / eine Institution aktiv. Siehe > Index Felder – Tags
Beschreibende Tags
Schlagworte, welche beschreiben was sichtbar ist und nicht interpretieren z.B. dunkler Himmel und nicht düsterer Himmel. Siehe > Index Felder – Tags
Beschreibung
Ein beschreibender Text, welcher zum Record auf der Website oder im Portfolioangezeigt werden soll.
Courtesy of
Wer zeichnet sich verantwortlich für diese Arbeit? z.B. The Artist and the Gallery xy.
Datum
Siehe Spezialfeld Datum.
Dauer
Wie lange dauert die Arbeit? Bei Performances, Aufführungen, Konzerten, Video- oder Audio-Arbeiten, z.B. 10’11’’ oder 1h 20min.
Dimension
Höhe, Breite, Tiefe oder Durchmesser können hier in den Masseinheiten cm oder inch notiert werden. Eine Notiz wie z.B. «mit Rahmen» kann durch Drücken auf «Notiz hinzufügen» eingetragen werden.
Edition
Siehe Spezialfeld Edition.
Email
Emailadresse der Person
Fundort
Bei historischen Objekten kann der Fundort eingetragen werden. Siehe > Index Felder – Tags
Funktion
Bei historischen Objekten kann die Funktion eingetragen werden. z.B. zum Gras mähen oder Küchengerät. Siehe > Index Felder – Tags
Gewicht
Hier kann das Gewicht der Arbeit eingetragen werden, was für Transporte oder zur Prüfung der Bodenbelastungen wichtig sein kann.
Herkunft
Bei historischen Objekten kann die Herkunft eingetragen werden. Siehe > Index Felder – Tags
ID
kleio vergibt jedem Record automatisch eine Nummer. Diese Nummer ist einzigartig und kann deshalb nicht manuell verändert werden. Wird ein Record gelöscht, verschwindet diese Nummer. Die ID kann zur Erkennung der Arbeiten eingesetzt werden, da sie wie eine Passnummer zwar keine Bedeutung hat, aber die Arbeit mit einem einmaligen Kennzeichen erkennbar macht.
Interne Notiz
Alle Angaben, die in den speziellen Feldern keinen Platz finden, oder nur dich betreffen, können in der internen Notiz hinterlegt werden. Die Interne Notiz ist auch ein gutes Feld für Erinnerungen was noch getan werden muss. Z.B. «TODO: besseres Foto erstellen.» So kann später nach allen «TODO» gesucht werden und die noch zu erledigende Aufgaben angezeigt werden.
Inventar Referenz
Wenn bereits ein Inventarnummer-System besteht, kann die Nummer hier hinterlegt werden. Besteht noch keine Nummerierung, wird empfohlen, die kleio ID zu verwenden. Diese ID ist garantiert eindeutig.
ISBN
Wurde die Publikation mit einer ISBN Nummer veröffentlicht, kann diese hier gespeichert werden.
Ist Teil von
Serien von einzelnen Arbeiten können als Gruppe gebündelt werden. Gebe einen Namen für die Gruppe ein und verbinde die einzelnen Records über diesen Gruppennamen indem du im Record den Gruppennamen anwählst.
Kategorie
Die Kategorie dient der präziseren Umschreibung wie z.B. bei Ausstellungen > Gruppenausstellungen / für Texte > Interview oder Katalog etc. Siehe > Index Felder – Tags
Label
Das Feld Label wird als Anzeigeinformation auf der Übersicht verwendet. In diesem Feld wird automatisch der Inhalt aus dem Feld Titel, oder bei Actor Records der Vor- und Nachname übernommen. Im Label können nun aber ergänzende Informationen eingetragen werden, die sich für eine schnelle Übersicht eigenen. Bei Sammlungen z.B. der Name der Urheber:in.
Material
In diesem Feld können die verwendeten Materialien einzeln als Schlagworte eingetragen werden. Diese können später als Filter angezeigt werden. Siehe > Index Felder – Tags
Material & Technik
Aus was besteht die Arbeit und oder welche Technik wurde verwendet? In diesem Feld kann ergänzend zu den Tag Feldern “Technik” und “Material”, die Beschaffenheit ausformuliert werden, z.B. Öl auf Leinwand.
Nachname
Nachname der Person. Firmennamen oder abweichende Namen wie Künstler:innen:namen, können in das Feld Label eingetragen werden.
Originaltext
Wenn der Originaltext zum Presseartikel, zum Theaterstück oder Song etc. vorhanden ist, kann er in diesem Feld eingetragen werden.
Partizipierende
Alle beteiligten Personen oder Institutionen können in diesem Feld mit dem Recordverbunden werden. Jeder Verbindung kann eine Rolle zugewiesen werden, z.B. Kurator:in, Hersteller:in, Ausstellungsort, Museum, Verlag, Tänzer:in, Musiker:in, teilnehmende Künstler:innen einer Ausstellung etc.
Partizipierte bei
Dieses Feld zeigt an, wo ein:e Akteur:in überall partizipiert hat bzw. bei welchen Records sie zu den Partizipierenden hinzugefügt wurde.
Präsentation
Wie soll diese Kreation montiert / ausgestellt werden?
Produktion
Was wurde wo und für wie viel produziert?
Provenienz
Siehe Spezialfeld Provenienz.
Signatur
Ist die Kreation oder Publikation signiert oder gestempelt? Wenn ja, wo und wie?
Sprache
In welcher Sprache oder Sprachen erscheint eine Publikation, eine Aufführung, ein Video, oder welche Sprache spricht eine Person. Siehe > Index Felder – Tags
Standort
In diesem Feld können eigene Standorte über einen Tag-Index bezogen oder ergänzt werden, wie z.B. Atelier, Depot Regal F, Bücherregal Wohnzimmer etc. Es können mehrere Tags pro Record eingetragen werden. Siehe > Index Felder – Tags
Status
Der Status gibt Auskunft über den Stand der Dinge. Ist z. B. eine Arbeit verkauft, verschenkt, gelagert, zerstört, permanent installiert, in Ausstellung, etc. / oder eine Ausstellung in Planung, verschoben, aktuell am Laufen oder abgeschlossen etc. Siehe > Index Felder – Tags
Stilrichtung
Aus welcher Stilrichtung stammt das Exponat/die Arbeit? Siehe > Index Felder – Tags
Tätigkeit
Welches sind die Tätigkeiten oder Rollen dieser Person/Institution. Siehe > Index Felder – Tags
Tags
Im Feld “Tags” können Records inhaltlich, also thematisch, beschrieben werden. Siehe > Index Felder – Tags
Technik
Mit welcher Technik wurde eine Arbeit gemacht? zB. 3D-Druck. Siehe > Index Felder – Tags
Titel
Titel der Arbeit, des Events oder Publikation etc..
Trenner
Der Trenner ermöglicht es die Felder zu unterteilen. Der Name kann geändert werden.
Typ
Durch das Feld “Typ” kann die eigene Datenbankstruktur in kleio aufgebaut werden. Wir schlagen vor, in diesem Feld die grobe Unterteilung der Records zu definieren. Es gibt Vorlagen, welche kleio definiert hat: Werk, Präsentation, Akteur:in, Review. Du kannst aber auch eigene Typen definieren. Siehe > Index Felder – Tags
Untertitel
Untertitel der Arbeit, des Events oder Publikation etc..
Urheber:in
Wer hat die Autor:innen:schaft für diese Arbeit, Event oder Publikation etc.? Wenn der Name der Urheber:in bereits vorhanden ist, erscheint er in der Dropdown-Liste. Der Name kann in das Feld eingegeben und mit der Enter-Taste bestätigt werden, oder über den Pfeil in der Übersicht gesucht und ausgewählt werden. Es können mehrere Namen eingegeben werden.
Urheber:in von
Sobald diese Person / Institution in einem Record als Autor:in eingetragen wurde, wird die Verbindung in diesem Feld automatisch eingetragen. Durch Drücken auf den Pfeil können der Person / Institution auch Records zugewiesen werden.
URL
URL der Person oder Institution
Verbundener kleio Account
Verbinde hier den Record mit einem kleio Account.
Verknüpfte Datensätze
Siehe Spezialfelder - Verknüpfte Datensätze.
Versicherungswert
Welcher Wert ist oder soll bei diesem Werk / diesem Exponat versichert werden? (Preis, Währung und Notiz)
Vorname
Vorname der Person. Firmennamen oder abweichende Namen wie Künstler:innen:namen, können in das Feld Label eingetragen werden.
Wert
Allen Preiseinträgen kann eine Notiz hinzugefügt werden; z.B. «ohne MwSt.» oder «anzüglich 30% Rabatt» etc. Die Währung kann als Standard festgelegt werden. > siehe Account-Einstellungen.
Zustand
Wie ist der Zustand der Arbeit und welche Massnahmen zur Schadensbehebung wurden bereits durchgeführt.
Spezialfelder
Verknüpfte Datensätze = Records verbinden
Records lassen sich ganz einfach miteinander verknüpfen. Diese Funktion ermöglicht z.B. alle Werke einer Ausstellung mit dem Record der Ausstellung zu verknüpfen. Auch allfällige Pressreleases können mit der Ausstellung oder einem Werk verbunden werden.
Im Feld «Verknüpfte Datensätze» kann getippt werden, sodass sich eine Auswahl anderer Records als Liste anbieten.

Entweder kann ein Begriff aus der Liste gewählt werden oder durch Drücken auf die Entertaste erstellt werden.
Durch Drücken auf den Pfeil rechts am Feld zeigen sich alle verbundene Records an. Durch Drücken auf das + zeigen sich alle Records an und könne anschliessend verbunden werden.

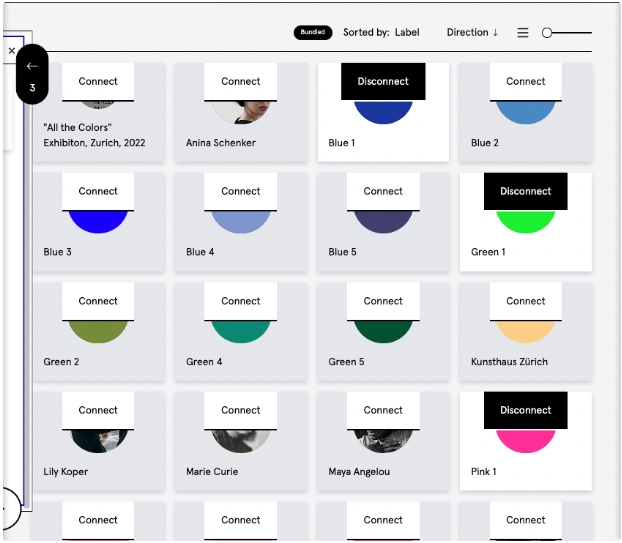
Gib einen Suchbegriff ein oder scrolle, um den gewünschten Record zu finden. Drücke dann auf «Verbinden».
Wenn du fertig bist, klicke auf den Pfeil nach links.
Du gelangst zurück in deinen Record in welchem alle verknüpften Records angezeigt werden.
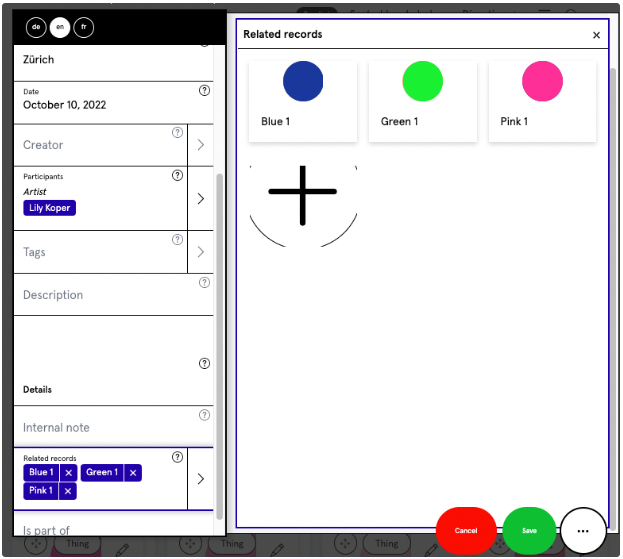
Datumsfeld
Wann wurde eine Arbeit erstellt, eine Ausstellung eröffnet, eine Publikation veröffentlicht oder eine Person geboren? Das Datumsfeld erlaubt viele Schreibweisen, welche es ermöglichen, nur das Jahr, das detaillierte Datum oder eine Spanne einzutragen.

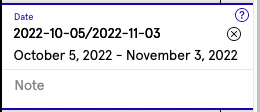
Auch möglich ist:
- mit Zeit 2022-07-07T09:57:00
- mit affix ~ für ungefähr = ca.
Im Notizfeld können weitere Angaben zum Datum hinterlegt werden.
Personen die sich gewohnt sind, komplexe digitale Daten einzutragen, finden hier weitere Optionen: https://www.loc.gov/standards/datetime/
Editionen erfassen
Im Feld «Edition» kann die Editionsnummer des Exemplars eingetragen werden, wenn ich lediglich eine Nummer besitze – z.B. 3/5, 2AP, 1EC.
Habe ich mehrere Exemplare oder gar die gesamte Auflage, trage ich die definierte Auflage in das Feld Edition ein – z.B. «5, 2AP, 1EC».
Die einzelnen Editionsnummern werden dann im Feld Provenienz eingetragen. Im Feld Provenienz kann für jede Edition einen Eintrag angelegt werden.
Was bedeutet 5, 2AP, 1EC?
Auflage = 5
2AP = zwei Artist Proofs oder Epreufe d’artist
1EC = eine Exhibition Copy
Ist Teil von - Bundle - Stack
Wie gruppiere und bündle ich Serien?
Serien können gebündelt dargestellt werden.
Drücke im Feld «Ist Teil von» auf den Pfeil am rechten Rand. Wenn bereits Gruppierungen angelegten wurden, werden diese aufgelistet.
Nun kann eine Gruppe angewählt werden oder durch Tippen im Feld «Suchen und erstellen» und Drücken auf «Stack hinzufügen» eine neue Gruppe kreiert werden.
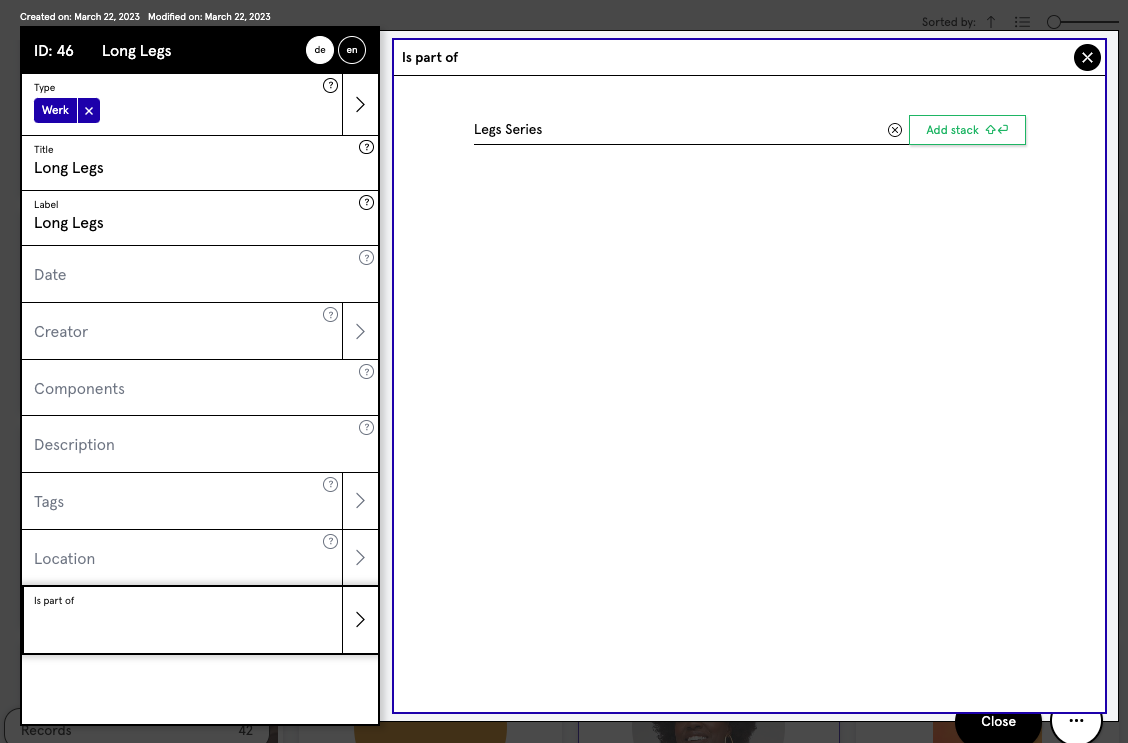
Alle Records mit demselben Stack-Namen werden gebündelt dargestellt.
Im internen Bereich von kleio kann oben rechts gewählt werden, ob die Records «gebündelt» oder als «Teile» angezeigt werden sollen.
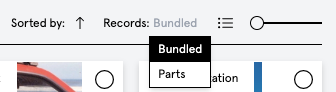
Auf der Website zeigen sich Gruppen gebündelt an, sobald ich das Feld "ist Teil von" veröffentliche. Veröffentliche ich das Feld "ist Teil von" nicht - zeigen sich die Records einzeln an.
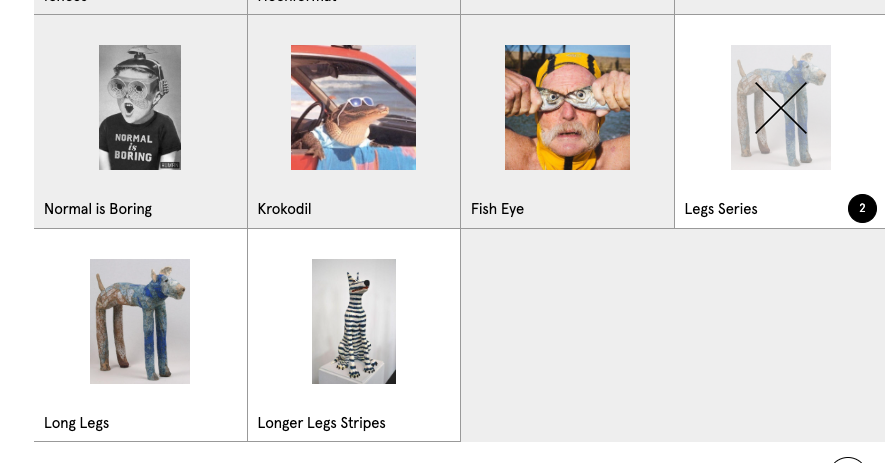
Reihenfolge des Stack ändern:
Um die Reihenfolge innerhalb eines Stack zu ändern. Klicke beim Stack auf "Zeige Teile".
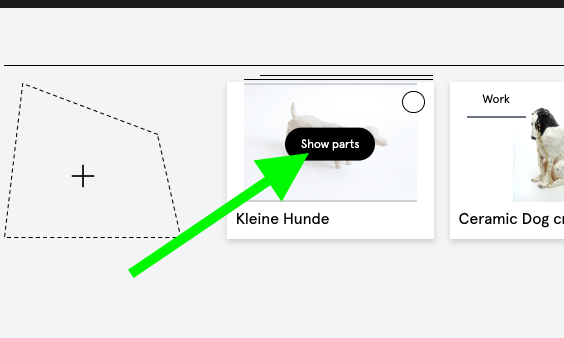
Anschliessend können die Records per Drag und Drop verschoben werden. Die Reihenfolge wird dann automatisch gespeichert für den Stack.
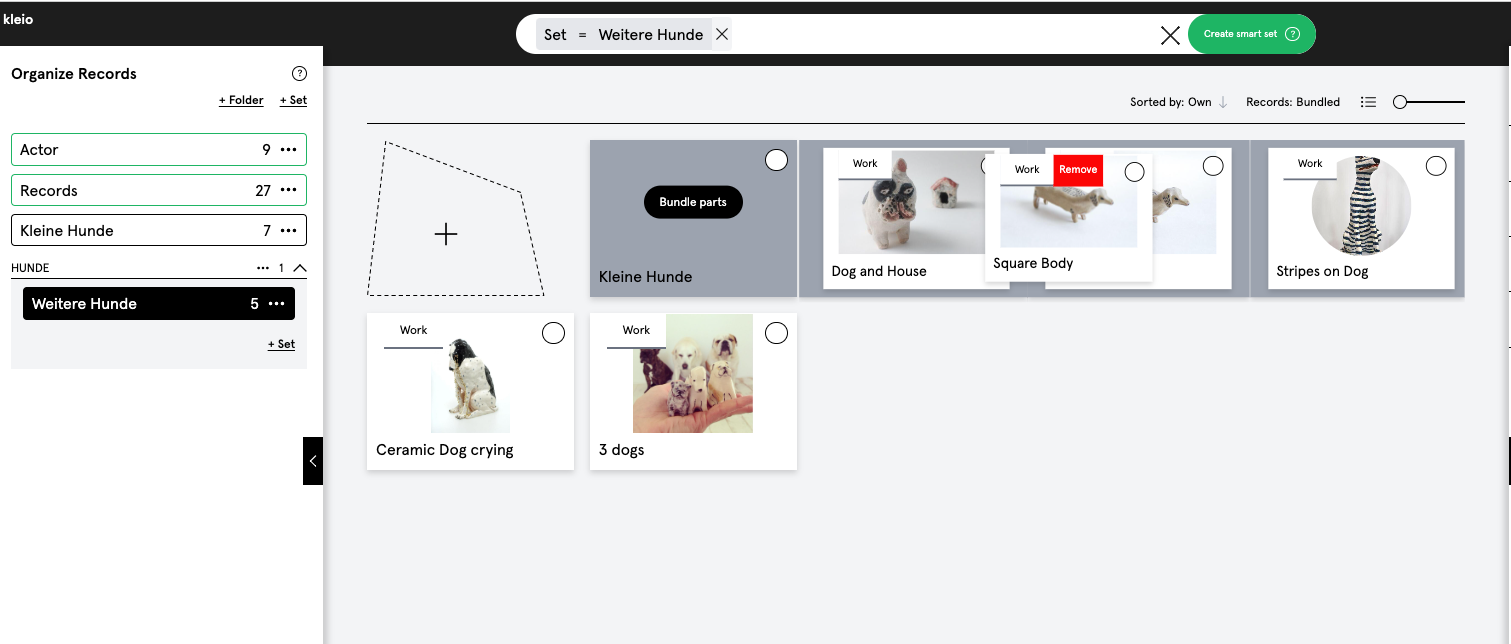
Personen verbinden
In kleio werden beim Eintragen von Akteur:innen (zB im Feld Urheber:in) automatisch eigene Akteur:innen-Records angelegt welche verbunden werden. So können Angaben zu Personen ebenfalls an einem Ort eingetragen werden.
Personenfelder sind:
PartizipierendeProvenienz – Besitzer:inUrheber:in
Ist eine Person oder Institution einmal eingetragen, kann sie danach einfach ausgewählt werden.
Durch Eintippen in ein Personen Feld werden bereits eingetragene Personen vorgeschlagen und können ausgewählt werden.
Steht ein Name nicht in der Liste, kann durch Drücken auf die Enter Taste diese Person angelegt werden.
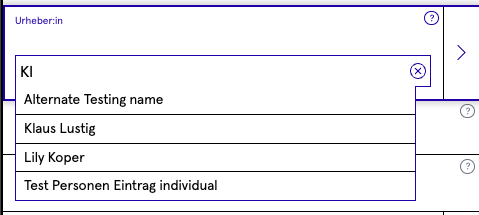
In den Feldern Partizipierende und Urheber:in wird durch Drücken auf den Pfeil rechts vom Personenfeld die Verbindungsebene geöffnet. Hier würden Personen, die bereits verbunden sind, angezeigt. Durch Drücken auf das + werden mir alle Akteur:innen Records angezeigt.
Über die Suche kann ich Einträge aussondern. Wird der gesuchte Eintrag gefunden kann durch Drücken auf «Verbinden» eine Verlinkung hergestellt werden.
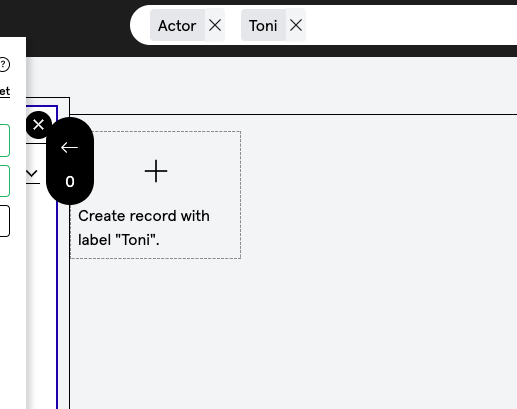
Wird der gesuchte Eintrag jedoch nicht gefunden kann direkt auf + gedrückt werden, um den Eintrag zu erstellen und gleich mit dem Ausgangsrecord zu verbinden.
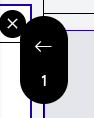
Es wird angezeigt, dass eine Verbindung geknüpft wurde. Über den Pfeil wechselt man die Ansicht zurück zum Ausgangsrecord.
Partizipierende:
Im Feld Partizipierende können zusätzlich Rollen angelegt werden wie z.B. Produzent:in etc.. Die verbundenen Personen können durch Drag and Drop oder direktes Verbinden einer Rolle zugewiesen werden.
Provenienz
In diesem Feld-Set werden die Besitzverhältnisse dokumentiert. Es können verschiedene Abläufe abgebildet und mehrere Einträge erstellt werden. z.B. Schenkungen oder der Kauf oder Verkauf eines Exponats. Der Verkauf von einzelnen Editionsnummern einer Auflage. Die Historie aller Verkäufe eines Exponats oder dessen Schätzwerte.
Drücke im Feld Provenienz auf «+ Provenienz hinzufügen».
Besitzer:in: Wem gehört das Objekt? Die Eingabe durch Drücken der Enter-Taste bestätigen.
Identifikation: Um was genau geht es? Hier können z.B. die einzelnen Nummern einer Edition eingetragen werden oder einen detaillierten Beschrieb, was zum Objekt dazu gehört hat, z.B. gerahmt.
Datum: wann hat das Objekt den Besitz gewechselt?
Notiz: alle weiteren Informationen z.B. wo der Besitzer:innenwechsel stattgefunden hat, spezielle Abmachungen etc.
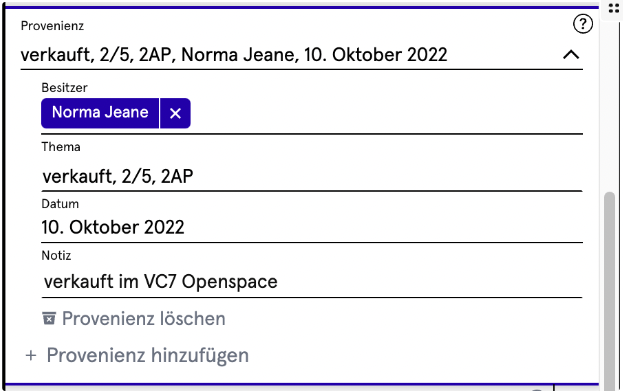
Aktiven Link setzen
In allen Text-Editor-Feldern kann ein Link auf eine andere Website als "aktiver Link" eingegeben werden. Dies ermöglicht es, mit der Maus auf einen Begriff zu klicken und an den eingetragenen Ort, z.B. eine andere Webseite, zu gelangen.
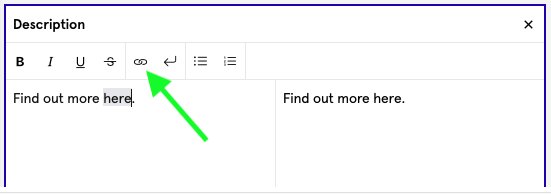
Markiere das Wort, welches du als "aktiven Link" setzen möchtest und klicke auf das Link Symbol.
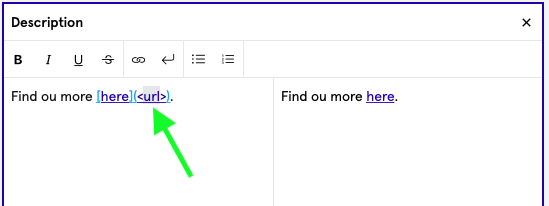
Ersetze das Wort "url" durch die gewünschte Domain - zB kleio.com.
Auf der rechten Seite siehst du wie der Link angezeigt wird und wie er sich verhalten wird – z.B. wenn ich über das aktive Wort fahre verändert sich der Cursor zu einer Hand – dies zeigt mir den «Aktiven Link». Durch Drücken auf den Link – gelange ich auf die hinterlegte Seite.
Video Tutorial:
Index Felder – Tags
In kleio gibt es verschiedene Felder, welche alle Begriffe in sogenannten Index-Listen speichert. Diese Begriffe werden als Tags/Schlagworte verwendet. Auf diese Weise lernt kleio die Sprache der User:innen und bietet beim nächsten eintippen die schon eingesetzten Begriffe an.
Ebenfalls können so Schnittmengen im eigenen, wie auch über das eigene Schaffen hinaus, erkennbar gemacht werden.
Index Felder sind:
Aktiv in
Beschreibende Tags
Kategorie
Material
Tags
Tätigkeit
Technik
Typ
Funktion
Herkunft
Sprache
Standort
Status
Stilrichtung
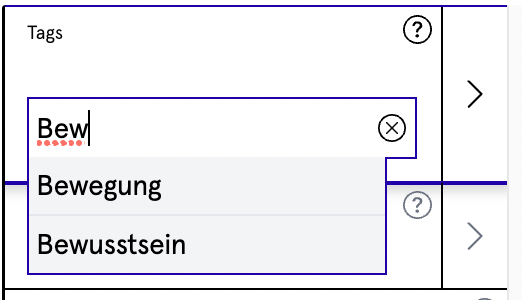
In den Index-Feldern werden beim Tippen von Inhalten, Begriffe zur Auswahl vorgeschlagen. Wird der Begriff nicht vorgeschlagen, kann er durch Drücken auf die Enter-Taste erstellt werden.
Auf der rechten Seite des Feldes kann über ein Pfeil, eine Liste aller Begriffe angezeigt werden.
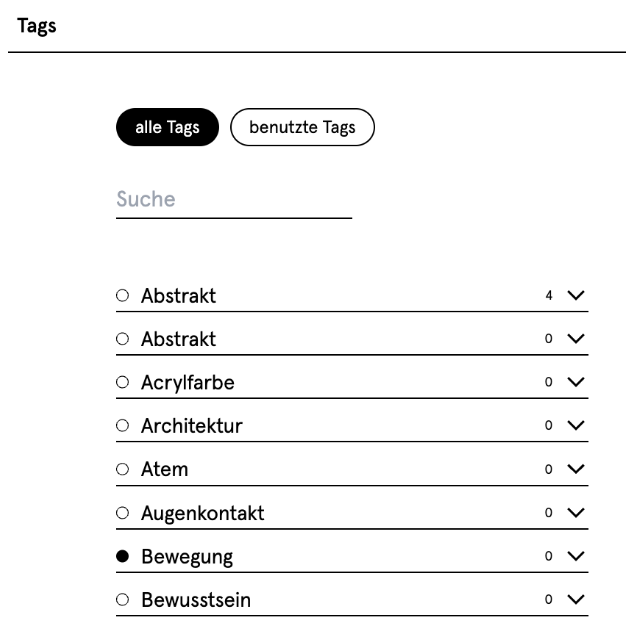
Aus dieser Liste kann ein Begriff angewählt werden.
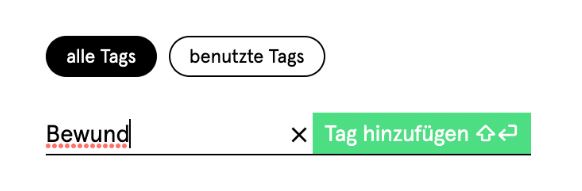
Wird der gewünschte Begriff über die Suche nicht gefunden, kann er durch Drücken die Shift Enter Taste oder auf den Knopf «Tag hinzufügen» ergänzt werden.
Alle Felder mit Index-Funktionen sind für kleio Mitarbeitende sichtbar. Wir übersetzen eine Auswahl der Tags in Deutsch, Englisch und Französisch und zeichnen die oft verwendeten Begriffe als «kleio Tags» aus. Mit dem Eröffnen deines kleio Accounts und dem Akzeptieren unserer Terms gibst du uns dein Einverständnis hierzu.
Video Tutorial:
Text-Edit-Felder
Es gibt in kleio verschiedene Felder, in denen der Text formatiert werden kann. Es sind z.B. die Felder "Beschreibung" oder "Interne Notizen" etc.
Sobald der Cursor in eines dieser Felder kommt, öffnet sich ein spezielles Fenster, in dem der Text editiert werden kann.
Auf der linken Seite kann Text eingegeben und formatiert werden (kleio setzt automatisch Programmier-Zeichen in den Text, wie z.B. Sterne etc.) und auf der rechten Seite wird der Text so angezeigt, wie er erscheinen wird.

Stilvorlagen
- B = bold
- I = Italic
- U = unterstrichen
- S = durchstreichen
- Link = wandelt eine URL in einen aktiven Link (siehe: «Aktiven Link erstellen»)
- Zeilenumbruch fügt eine Leerzeile hinzu
- Liste oder Aufzählung
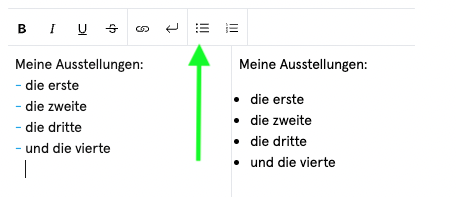
Eine einfache Aufzählung (vorangestellt einen Zeilenumbruch einfügen)
Oder eine nummerierte Aufzählung (vorangestellt einen Zeilenumbruch einfügen)
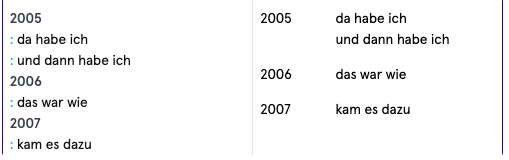
Eine Aufzählungsliste mit definierten Kapiteln (vorangestellt einen Zeilenumbruch einfügen)
Weitere Möglichkeiten
--- oder *** = feine Trennlinie