Champs et champs spéciaux
Mar 20th 2023
Tous les champs disponibles sont listés ici et leur utilisation est proposée.
Ici, tous les champs disponibles sont listés et leur utilisation est suggérée.
Pour savoir comment afficher ou masquer des champs dans ton record ou comment adapter l'ordre, consulte l'article suivant : Adapter un record ou créer des modèles.
Wie du Felder in deinem Record ein- oder ausblendest oder die Reihenfolge anpassen kannst, wird dir im folgendem Artikel erklärt: Record anpassen oder Templates erstellen.
Images/fichiers - Admin
Il est possible de déposer ici des images administratives, des documents, de la vidéo ou de l'audio, par exemple des photos qui documentent l'état d'une œuvre ou des étiquettes d'expédition.
Images/fichiers - Attachment
Il est possible de déposer ici des documents, etc. qui souhaitent par exemple être affichés dans le "Public Space" (sur le site web).
Si un PDF doit par exemple être affiché, il peut être placé dans le dossier Attachment. Dans les Space Settings, le Folder Attachment doit alors être réglé sur "Téléchargeable", car les PDF ne peuvent être affichés dans le navigateur que si le téléchargement est en principe autorisé.
Images/fichiers - Archives
Toutes les pièces jointes etc. qui ne correspondent à aucun autre critère de classement peuvent être déposées ici.
Images/fichiers - Featured
Il est possible de déposer ici des images et des documents qui doivent être utilisés pour l'affichage dans des exportations ou sur le site web. La première image sert d'image de référence (image de couverture). Les autres images/fichiers peuvent être publiés en option.
Images/fichiers - Processus
Il est possible de déposer ici des images et des documents qui ont plutôt un caractère documentaire, par ex. la genèse ou Behind The Scene.
Adresse
Ce champ inscrit en arrière-plan les coordonnées du lieu. Il est donc possible de saisir des pays, des villes ou des adresses précises. Dès que ce lieu a été trouvé dans HERE Map, il est proposé dans la liste déroulante. Il est toutefois également possible d'inscrire un lieu sans référence à la carte HERE.
Actif dans
Dans quels pays ou régions une personne / une institution est-elle active. Voir > Champs d'index - Tags
Tags descriptifs
Mots clés qui décrivent ce qui est visible et n'interprètent pas, par ex. un ciel sombre et non pas un ciel morose. Voir > Champs d'index - Tags
Description
Un texte descriptif qui doit être affiché pour le record sur le site web ou dans le portfolio.
Courtesy of
Qui est responsable de ce travail ? par ex. The Artist and the Gallery xy.
Date
Voir le champ spécial Date.
Durée
Combien de temps dure le travail ? Pour les performances, les spectacles, les concerts, les travaux vidéo ou audio, par ex. 10'11'' ou 1h 20min.
Dimension
La hauteur, la largeur, la profondeur ou le diamètre peuvent être notés ici dans les unités de mesure cm ou inch. Une note telle que "avec cadre" peut être inscrite en appuyant sur "Ajouter note".
Edition
Voir le champ spécial Edition.
Email
Adresse e-mail de la personne
Lieu de découverte
Pour les objets historiques, le lieu de découverte peut être saisi. Voir > Champs d'index - Tags
Fonction
Pour les objets historiques, il est possible de saisir la fonction. Par exemple, pour couper l'herbe ou pour un ustensile de cuisine. Voir > Champs d'index - Tags
Poids
Il est possible d'inscrire ici le poids du travail, ce qui peut être important pour les transports ou pour vérifier la charge du sol.
Origine
L'origine peut être saisie pour les objets historiques. Voir > Champs d'index - Tags
ID
kleio attribue automatiquement un numéro à chaque record. Ce numéro est unique et ne peut donc pas être modifié manuellement. Si un record est supprimé, ce numéro disparaît. L'ID peut être utilisé pour reconnaître les travaux car, comme un numéro de passeport, il n'a certes aucune signification, mais il permet de reconnaître le travail grâce à un signe distinctif unique.
Note interne
Toutes les informations qui ne trouvent pas leur place dans les champs spéciaux ou qui ne concernent que toi peuvent être déposées dans la note interne. La note interne est également un bon champ pour rappeler ce qui doit encore être fait. Par exemple : "TODO : créer une meilleure photo". Il est ainsi possible de rechercher plus tard tous les "TODO" et d'afficher les tâches qui doivent encore être effectuées.
Référence d'inventaire
Si un système de numérotation d'inventaire existe déjà, le numéro peut être consigné ici. S'il n'existe pas encore de numérotation, il est recommandé d'utiliser l'ID kleio. Cet ID est garanti unique.
ISBN
Si la publication a été publiée avec un numéro ISBN, celui-ci peut être enregistré ici.
Fait partie de
Les séries de travaux individuels peuvent être rassemblées en tant que groupe. Saisis un nom pour le groupe et relie les différents enregistrements par ce nom de groupe en sélectionnant le nom du groupe dans l'enregistrement.
Catégorie
La catégorie sert à une description plus précise, comme par ex. pour les expositions > expositions de groupe / pour les textes > interview ou catalogue, etc. Voir > Champs d'index - Tags
Label
Le champ Label est utilisé comme information d'affichage sur l'aperçu. Dans ce champ, le contenu du champ Titre ou, pour Actor Records, le prénom et le nom sont automatiquement repris. Il est toutefois possible de saisir dans le label des informations complémentaires qui conviennent pour un aperçu rapide. Par exemple, pour les collections, le nom de l'auteur.
Matériau
Dans ce champ, les matériaux utilisés peuvent être saisis individuellement sous forme de mots-clés. Ceux-ci peuvent être affichés plus tard comme filtre. Voir > Champs d'index - Tags
Matériau & technique
En quoi consiste le travail et ou quelle technique a été utilisée ? Dans ce champ, il est possible de compléter les champs "Technique" et "Matériau" par une description de la nature de l'œuvre, par ex. huile sur toile.
Nom de famille
Nom de famille de la personne. Les noms d'entreprises ou les noms différents, comme les noms d'artistes, peuvent être saisis dans le champ Label.
Texte original
Si le texte original de l'article de presse, de la pièce de théâtre ou de la chanson, etc. est disponible, il peut être saisi dans ce champ.
Participants
Toutes les personnes ou institutions participantes peuvent être reliées à l'enregistrement dans ce champ. Un rôle peut être attribué à chaque lien, par exemple curateur, producteur, lieu d'exposition, musée, éditeur, danseur, musicien, artiste participant à une exposition, etc.
Participants à
Ce champ indique où un acteur a participé ou à quels enregistrements il a été ajouté parmi les participants.
Présentation
Comment cette création doit-elle être montée/exposée ?
Production
Quoi a été produit, où et pour quel montant ?
Provenance
Voir le champ spécial Provenance.
Signature
La création ou la publication est-elle signée ou estampillée ? Si oui, où et comment ?
Langue
Dans quelle(s) langue(s) apparaît une publication, une représentation, une vidéo, ou quelle langue parle une personne. Voir > Champs d'index - Tags
Emplacement
Dans ce champ, il est possible d'obtenir ou de compléter ses propres emplacements via un index de tags, comme par exemple Atelier, Dépôt étagère F, Bibliothèque salon, etc. Il est possible de saisir plusieurs tags par enregistrement. Voir > Champs d'index - Tags
Statut
Le statut donne des informations sur l'état des choses. Par exemple, un travail est-il vendu, donné, stocké, détruit, installé en permanence, en exposition, etc. / ou une exposition est-elle en cours de planification, reportée, actuellement en cours ou terminée, etc. Voir > Champs d'index - Tags
Style
De quel style provient l'objet/l'œuvre exposé(e) ? Voir > Champs d'index - Tags
Activité
Quelles sont les activités ou les rôles de cette personne/institution ? Voir > Champs d'index - Tags
Tags
Le champ "Tags" permet de décrire les enregistrements en fonction de leur contenu, c'est-à-dire de leur thème. Voir > Index Champs - Tags
Technique
Avec quelle technique un travail a-t-il été réalisé ? par ex. impression 3D. Voir > Champs d'index - Tags
Titre
Titre du travail, de l'événement ou de la publication, etc.
Séparateur
Le séparateur permet de subdiviser les champs. Le nom peut être modifié.
Type
Le champ "Type" permet de construire la propre structure de la base de données en kleio. Nous proposons de définir dans ce champ la subdivision grossière des enregistrements. Il existe des modèles que kleio a définis : Werk, Präsentation, Akteur:in, Review. Mais tu peux aussi définir tes propres types. Voir > Champs d'index - Tags
Sous-titre
Sous-titre du travail, de l'événement ou de la publication, etc.
Auteur
Qui est l'auteur de ce travail, de cet événement ou de cette publication, etc. Si le nom de l'auteur(e) existe déjà, il apparaît dans la liste déroulante. Le nom peut être saisi dans le champ et confirmé par la touche Entrée, ou recherché et sélectionné à l'aide de la flèche dans l'aperçu. Il est possible de saisir plusieurs noms.
Auteur de
Dès que cette personne / institution a été saisie comme auteur:in dans un enregistrement, le lien est automatiquement inscrit dans ce champ. En appuyant sur la flèche, il est également possible d'attribuer des records à la personne / institution.
URL
URL de la personne ou de l'institution
Compte kleio lié
Lie ici l'enregistrement à un compte kleio.
Enregistrements liés
Voir Champs spéciaux - Enregistrements liés.
Valeur assurée
Quelle valeur est ou doit être assurée pour cette œuvre/cette pièce d'exposition ? (Prix, devise et note)
Prénom
Prénom de la personne. Les noms d'entreprise ou les noms différents, comme les noms d'artiste, peuvent être saisis dans le champ Label.
Valeur
Une note peut être ajoutée à toutes les entrées de prix ; par ex. "hors TVA" ou "plus 30% de rabais", etc. La devise peut être définie par défaut. > voir les paramètres du compte.
Etat
Quel est l'état du travail et quelles mesures ont déjà été prises pour réparer les dégâts.
Champs spéciaux
Relier les enregistrements liés = Records
Il est très facile de relier des enregistrements entre eux. Cette fonction permet par exemple de relier toutes les œuvres d'une exposition au Record de l'exposition. Les éventuels communiqués de presse peuvent également être reliés à l'exposition ou à une œuvre.
Il est possible de taper dans le champ "Enregistrements liés", de sorte qu'une sélection d'autres enregistrements s'offre sous forme de liste.

Il est possible de choisir un terme dans la liste ou de le créer en appuyant sur la touche Entrée.
En appuyant sur la flèche à droite du champ, tous les enregistrements reliés s'affichent. En appuyant sur le +, tous les enregistrements s'affichent et peuvent ensuite être reliés.

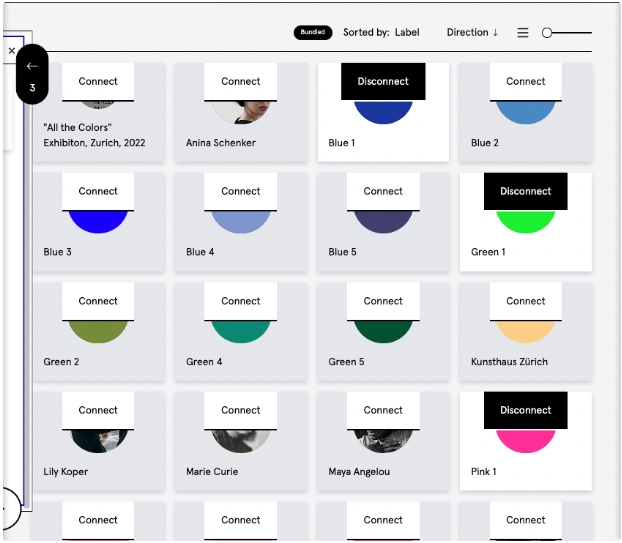
Saisis un terme de recherche ou fais défiler la liste pour trouver l'enregistrement souhaité. Appuie ensuite sur "Connecter".
Lorsque tu as terminé, clique sur la flèche vers la gauche.
Tu seras renvoyé à ton enregistrement dans lequel tous les enregistrements liés sont affichés.
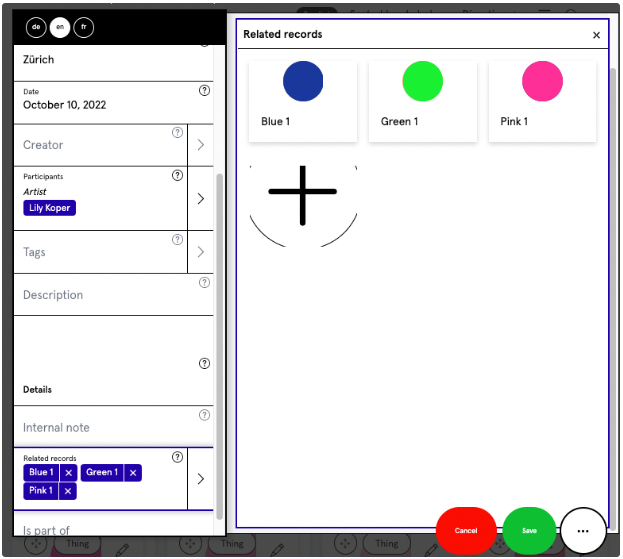
Champ de date
Quand un travail a-t-il été réalisé, une exposition ouverte, une publication publiée ou une personne est-elle née ? Le champ de date permet de nombreux modes d'écriture, qui permettent de n'inscrire que l'année, la date détaillée ou une fourchette.

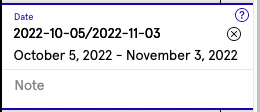
est également possible :
- avec heure 2022-07-07T09:57:00
- avec affixe ~ pour environ
D'autres informations sur la date peuvent être enregistrées dans le champ de notes.
Les personnes qui ont l'habitude de saisir des données numériques complexes trouveront ici d'autres options : https://www.loc.gov/standards/datetime/
Enregistrer les éditions
Dans le champ "Edition", je peux inscrire le numéro d'édition de l'exemplaire si je ne possède qu'un seul numéro - p. ex. 3/5, 2AP, 1EC.
Si je possède plusieurs exemplaires ou même l'édition complète, j'inscris l'édition définie dans le champ Edition - par ex. "5, 2AP, 1EC".
Les différents numéros d'édition sont ensuite inscrits dans le champ Provenance. Dans le champ Provenance, il est possible de créer une entrée pour chaque édition.
Que signifie 5, 2AP, 1EC?édition = 52AP = deux épreuves d'artiste ou Epreufe d'artist1EC = une copie d'exposition
Que signifie 5, 2AP, 1EC ?
Tirage = 5
2AP = deux Artist Proofs ou Epreufe d'artist
1EC = une copie d'exposition
Fait partie de - Bundle - Stack
Comment regrouper et lier des séries ?
Les séries peuvent être regroupées.
Appuie sur la flèche à droite dans le champ "Fait partie de". Si des regroupements ont déjà été créés, ils sont listés.
Il est maintenant possible de sélectionner un groupe ou d'en créer un nouveau en tapant dans le champ "Rechercher et créer" et en appuyant sur "Ajouter une pile".
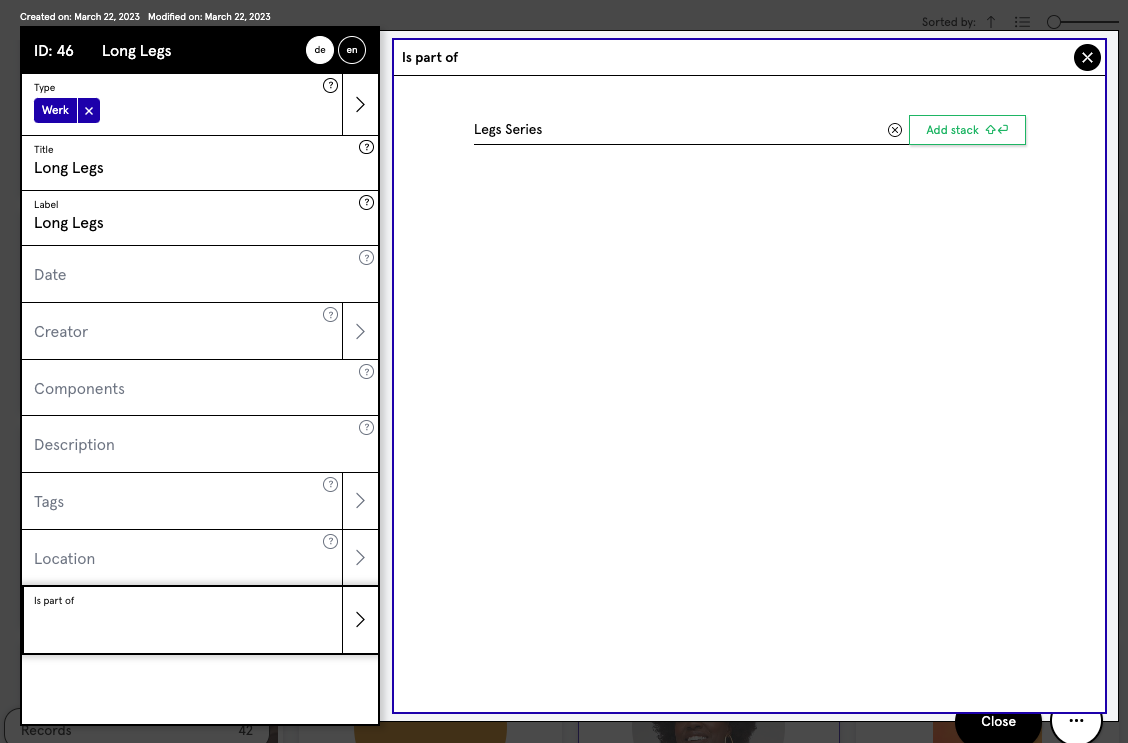
Tous les enregistrements ayant le même nom de pile sont affichés groupés.
Dans la partie interne de kleio, il est possible de choisir en haut à droite si les enregistrements doivent être affichés "groupés" ou en tant que "parties".
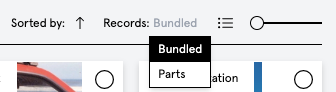
Sur le site web, les groupes s'affichent de manière groupée dès que je publie le champ "fait partie de". Si je ne publie pas le champ "fait partie de", les records s'affichent individuellement.
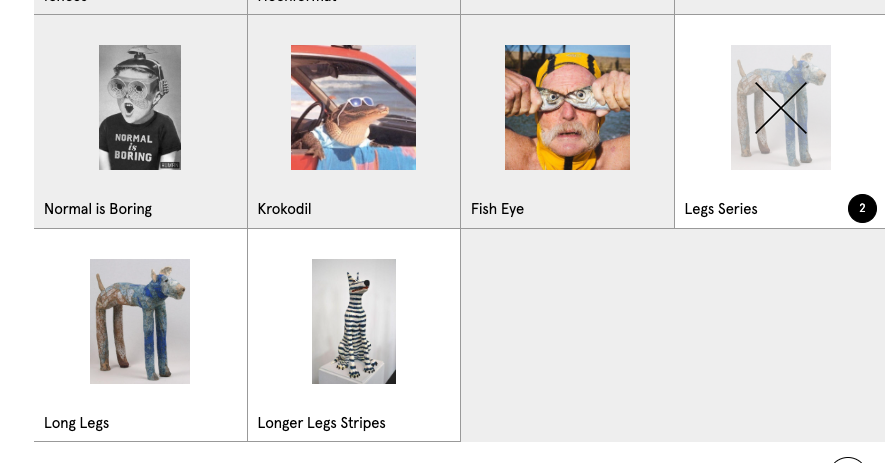
Changer l'ordre d'une stack
Pour modifier l'ordre d'une pile. Cliquez sur le bouton "Montrer les pièces" de la pile.
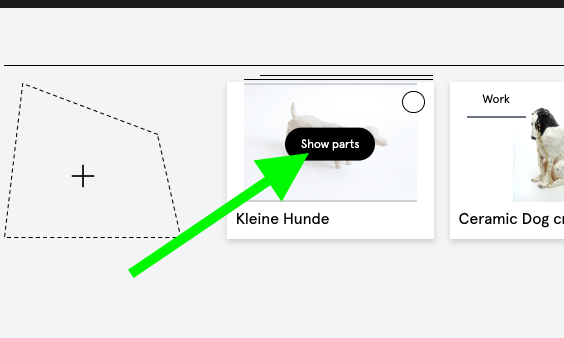
Ensuite, les records peuvent être déplacés par glisser-déposer. L'ordre est alors automatiquement sauvegardé pour la pile.
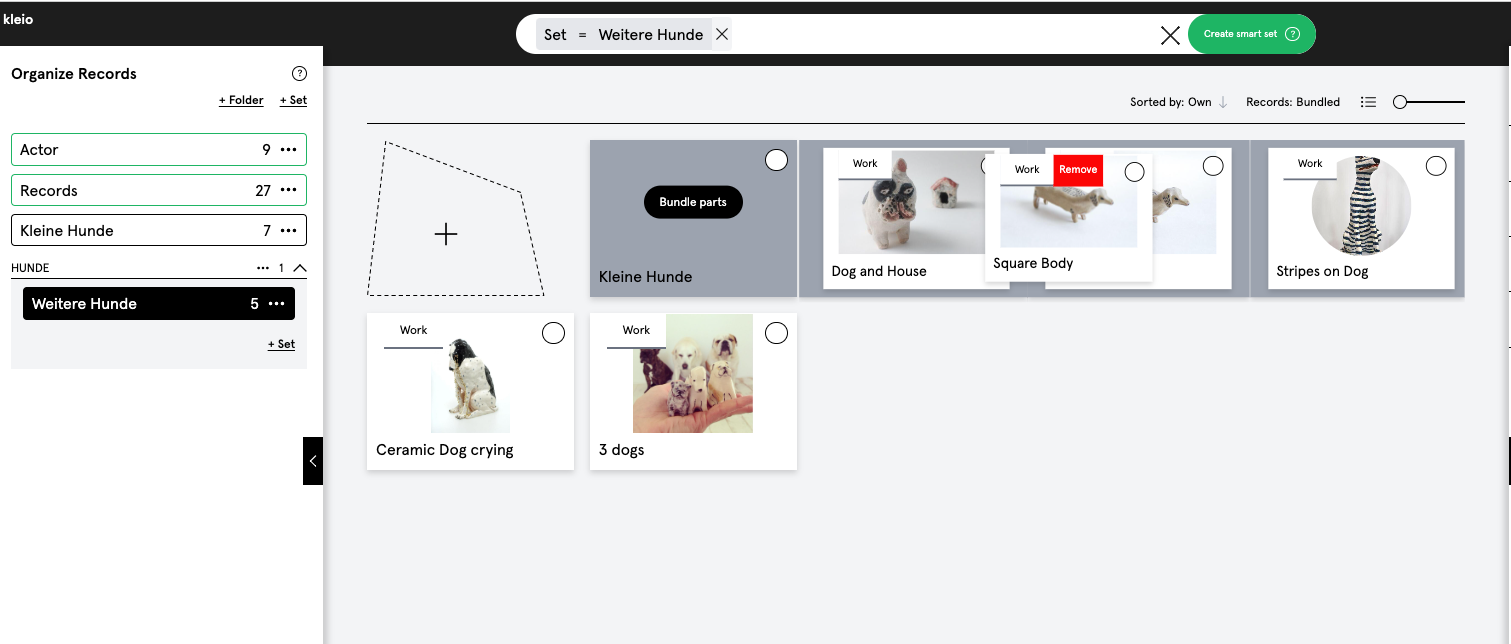
Relier les personnes
Dans kleio, lors de la saisie d'un acteur (par exemple dans le champ auteur), des records d'acteurs sont automatiquement créés et reliés. Ainsi, les données relatives aux personnes peuvent également être saisies à un endroit.
Les champs de personne sont :
Propriétaire:dansAuteur:dans
Une fois qu'une personne ou une institution est saisie, elle peut être facilement sélectionnée.
En tapant dans un champ de personne, des personnes déjà inscrites sont proposées et peuvent être sélectionnées.
Si un nom ne figure pas dans la liste, il est possible de créer cette personne en appuyant sur la touche Enter.
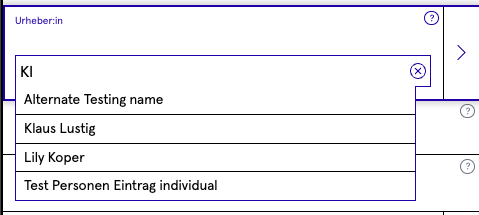
Dans les champs Participants et Auteur:in, le niveau de connexion s'ouvre en appuyant sur la flèche à droite du champ de la personne. Ici, les personnes qui sont déjà connectées seraient affichées. En appuyant sur le +, tous les enregistrements d'acteurs/actrices s'affichent.
La recherche me permet d'éliminer des entrées. Si l'entrée recherchée est trouvée, un lien peut être établi en appuyant sur "Connecter".
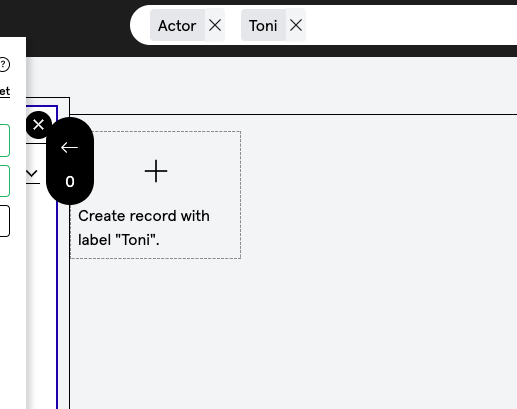
Si toutefois l'entrée recherchée n'est pas trouvée, il est possible d'appuyer directement sur + pour créer l'entrée et la relier immédiatement à l'enregistrement de départ.
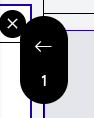
Il est indiqué qu'une connexion a été établie. La flèche permet de revenir à l'enregistrement de départ.
Les participants :
Dans le champ Participants, il est possible de créer des rôles supplémentaires comme par exemple Producteur:in, etc. Les personnes connectées peuvent être attribuées à un rôle par glisser-déposer ou par connexion directe.
Provenance
Ce set de champs permet de documenter les rapports de propriété. Différents processus peuvent être représentés et plusieurs entrées peuvent être créées. Par exemple, les donations ou l'achat ou la vente d'une pièce d'exposition. La vente de numéros d'édition individuels d'un tirage. L'historique de toutes les ventes d'un objet exposé ou ses valeurs estimées.
Appuie sur "+ Ajouter une provenance" dans le champ Provenance.
Propriétaire : à qui appartient l'objet ? Confirmer la saisie en appuyant sur la touche Entrée.
Sujet : De quoi s'agit-il exactement ? On peut par exemple saisir ici les différents numéros d'une édition ou une description détaillée de ce qui a appartenu à l'objet, par ex. encadré.
Date : quand l'objet a-t-il changé de propriétaire ?
Note : toutes les autres informations, p. ex. le lieu où le changement de propriétaire a eu lieu, les accords spéciaux, etc.
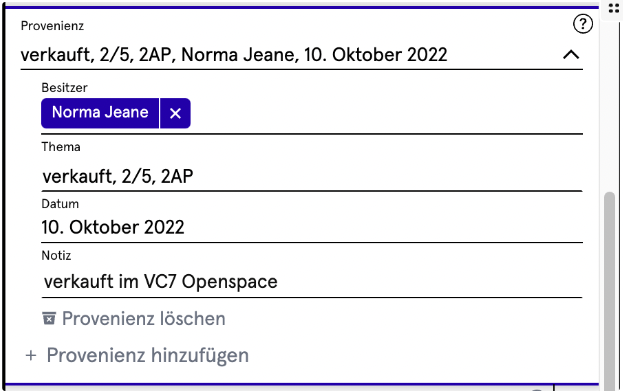
Créer un lien actif
Dans tous les champs de l'éditeur de texte, il est possible de saisir un lien vers un autre site web en tant que "lien actif". Cela permet de cliquer avec la souris sur un terme et d'arriver à l'endroit inscrit, par exemple un autre site web.
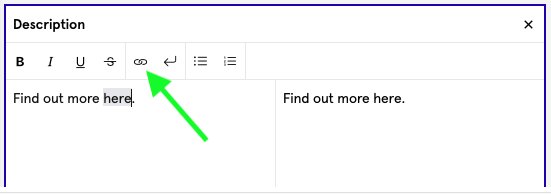
Sélectionne le mot que tu souhaites définir comme "lien actif" et clique sur l'icône de lien.
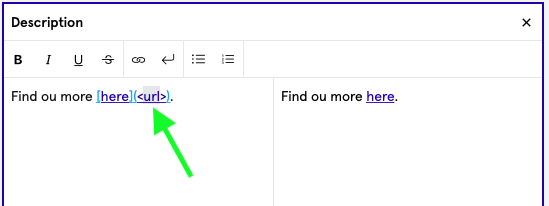
Remplace le mot "url" par le domaine souhaité - par exemple kleio.com.
Sur le côté droit, tu peux voir comment le lien est affiché et comment il se comporte - par ex. si je passe sur le mot actif, le curseur se transforme en main - cela m'indique le "lien actif". En appuyant sur le lien, j'accède à la page correspondante.
Video Tutorial:
Champs d'index - Tags
Dans kleio, il existe différents champs qui enregistrent tous les termes dans ce que l'on appelle des listes d'index. Ces termes sont utilisés comme tags/ mots-clés. De cette manière, kleio apprend le langage des utilisateurs et propose les termes déjà utilisés lors de la prochaine saisie.
Cela permet également de mettre en évidence les recoupements dans sa propre création, mais aussi au-delà.
Les champs d'index sont :
Actif dans
Tags descriptifs
Catégorie
Matériel
Tags
Activité
Technique
Type
Fonction
Origine
Langue
Localisation
Statut
Style
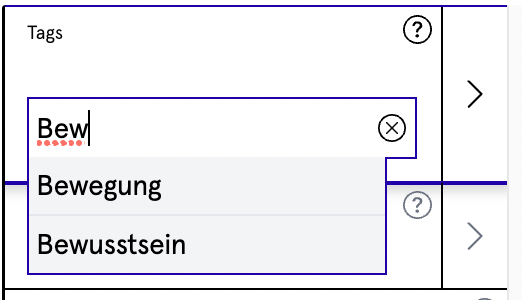
Dans les champs d'index, des termes sont proposés à la sélection lorsque l'on tape sur le contenu. Si le terme n'est pas proposé, il peut être créé en appuyant sur la touche Enter.
Sur le côté droit du champ, une flèche permet d'afficher une liste de tous les termes.
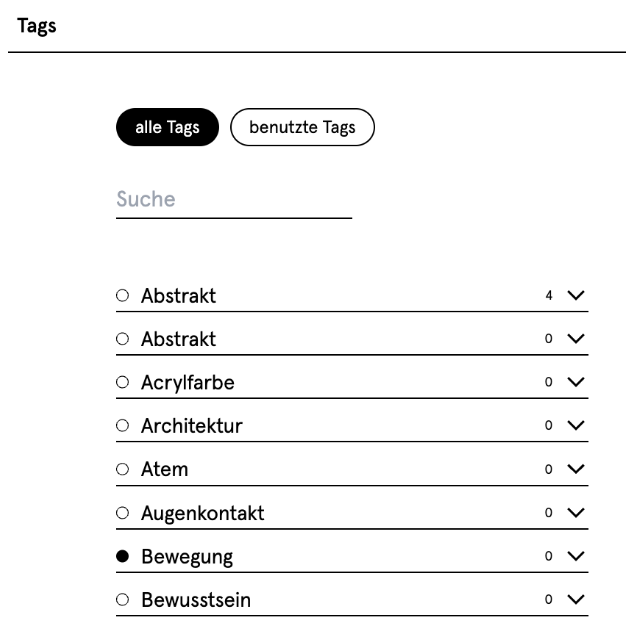
Il est possible de sélectionner un terme dans cette liste.
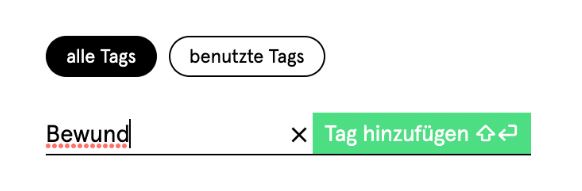
Si le terme souhaité n'est pas trouvé par la recherche, il peut être ajouté en appuyant sur la touche Shift Enter ou sur le bouton "Ajouter un tag".
Tous les champs avec des fonctions d'index sont visibles pour les collaborateurs kleio. Nous traduisons une sélection de tags en allemand, anglais et français et marquons les termes souvent utilisés comme "kleio tags". En ouvrant ton compte kleio et en acceptant nos termes, tu nous donnes ton accord à ce sujet.
Video Tutorial:
Champs d'édition de texte
Il existe dans kleio différents champs dans lesquels le texte peut être formaté. Il s'agit par exemple des champs "Description" ou "Notes internes", etc.
Dès que le curseur se trouve dans l'un de ces champs, une fenêtre spéciale s'ouvre dans laquelle le texte peut être édité.
Sur la gauche, le texte peut être saisi et formaté (kleio place automatiquement des caractères de programmation dans le texte, comme des étoiles, etc.) et sur la droite, le texte est affiché tel qu'il apparaîtra.

Feuilles de style
- B = bold
- I = Italic
- U = souligné
- S = barrer
- Link = transforme une URL en un lien actif (voir : "Créer un lien actif")
- Le retour à la ligne ajoute une ligne vide
- Liste ou énumération
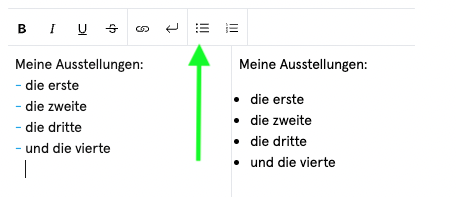
Une énumération simple (précédée d'un saut de ligne)
Ou une énumération numérotée (précédée d'un saut de ligne)
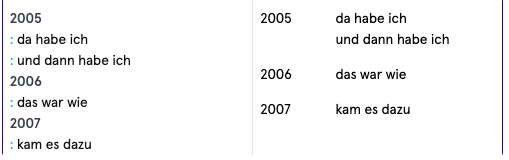
Une liste à puces avec des chapitres définis (insérer un saut de ligne avant)
Autres possibilités
--- ou *** = ligne de séparation fine