Fields and special fields
Mar 20th 2023
Here, all fields that are available are listed and their use is suggested.
How you can show or hide fields in your record or adjust the order is explained in the following article: Customize record or create templates.
Images/Files - Admin
Here you can store administrative images, documents, video or audio, e.g. photos documenting the condition of a work or shipping labels.
Images/Files - Attachment
Documents etc. can be stored here that are to be displayed in "Public Space" (on the website), for example.
For example, if a PDF is to be displayed, it can be placed in the Attachment folder. In the Space Settings the Folder Attachment must be set to "Downloadable", because PDFs can only be displayed in the browser if a download would be allowed in principle.
Images/Files - Archive
All attachments etc. that do not meet any other storage criteria can be stored here.
Images/Files - Featured
Here you can store images and documents that are to be used for display in exports or on the website. The first image acts as a reference image (cover image). The other images/files folders can optionally be published.
Images/Files - Process
Here you can store images and documents that have a more documentary character, e.g. the creation or Behind The Scene.
Address
This field enters the coordinates of the location in the background. Countries, cities or precise addresses can thus be entered. As soon as this place is found in the HERE Map, it will be offered in the dropdown. However, it is also possible to enter a location without reference to the HERE Map.
Aktiv in
In which countries or regions is a person / institution active. See > Index Fields – Tags
Descriptive tags
Tags which describe what is visible and do not interpret e.g. dark sky and not gloomy sky. See > Index Fields – Tags
Description
A descriptive text to be displayed for the record on the website or in the portfolio.
Courtesy of
Who is responsible for this work? e.g. The Artist and the Gallery xy.
Date
See special field Date.
Duration
How long does the work last? For performances, shows, concerts, video or audio works, e.g. 10'11'' or 1h 20min.
Dimension
Height, width, depth or diameter can be noted here in the units cm or inch. A note such as "with frame" can be entered by pressing "Add note".
Edition
See special field Edition.
Email
Email address of the person
Location
For historical objects, the place of discovery can be entered. See > Index Fields – Tags
Place of discovery
Bei historischen Objekten kann die Funktion eingetragen werden. z.B. zum Gras mähen oder Küchengerät. Siehe > Index Felder – Tags
Weight
The weight of the work can be entered here, which can be important for transports or for checking the floor loads.
Origin
For historical objects, the origin can be entered. See > Index Feields – Tags
ID
kleio automatically assigns a number to each record. This number is unique and therefore cannot be changed manually. If a record is deleted, this number disappears. The ID can be used to recognize the work, because like a passport number it has no meaning, but it makes the work recognizable with a unique identifier.
Internal note
All information that cannot be entered in the special fields, or that only concerns you, can be entered in the internal note. The internal note is also a good field for reminders of what still needs to be done. E.g. "TODO: create better photo." This way you can search for all "TODO" later and see the tasks that still need to be done.
Inventory reference
If an inventory number system already exists, the number can be stored here. If no numbering system exists yet, it is recommended to use the kleio ID. This ID is guaranteed to be unique.
ISBN
If the publication was published with an ISBN number, it can be stored here.
Is part of
Series of individual works can be bundled as a group. Enter a name for the group and connect the individual records via this group name by selecting the group name in the record.
Category
The category is used for more precise circumscription, such as for exhibitions > group exhibitions / for texts > interview or catalog, etc. See > Index Fields – Tags
Label
The Label field is used as display information on the overview. In this field, the content from the Title field or, in the case of Actor Records, the first and last name is automatically transferred. However, additional information can now be entered in the Label, which is suitable for a quick overview. For collections, for example, the name of the author:in.
Material
In this field, the materials used can be entered individually as keywords. These can be displayed later as filters. See > Index Fields – Tags
Material & Technique
What is the work made of or what technique was used? In this field, in addition to the tag fields "Technique" and "Material", the texture can be formulated, e.g. oil on canvas.
Last name
Surname of the person. Company names or other names, such as artist names, can be entered in the Label field.
Original text
If the original text for the press article, play or song etc. is available, it can be entered in this field.
Participants
Any participating person or institution can be connected to the record in this field. Each connection can be assigned a role, e.g. curator, producer, exhibition venue, museum, publisher, dancer, musician, participating artist of an exhibition, etc.
Participated in
This field shows where an actor has participated everywhere or in which records he/she has been added to the list of participants.
Presentation
How will this creation be mounted / displayed?
Production
What was produced where and for how much?
Provenance
See special field Provenance.
Signature
Is the creation or publication signed or stamped? If so, where and how?
Language
In what language or languages does a publication, performance, video appear, or what language does a person speak. See > Index Fields – Tags
Location
In this field, own locations can be obtained or added via a tag index, e.g. studio, depot shelf F, bookshelf living room, etc. Multiple tags can be entered per record. See > Index Fields – Tags
Status
The status provides information about the state of affairs. For example, is a work sold, given away, stored, destroyed, permanently installed, in exhibition, etc. / or an exhibition in planning, postponed, currently running or completed, etc.? See > Index Fields – Tags
Style
What style is the exhibit/work from? See> Index Fields – Tags
Activity
What are the activities or roles of this person/institution. See > Index Fields– Tags
Tags
In the "Tags" field, records can be described in terms of content, i.e. thematically. See > Index Fields – Tags
Technique
With what technology was a work made? eg. 3D printing. See > Index Fields – Tags
Title
Title of the work, event or publication, etc..
Separator
The separator allows to divide the fields. The name can be changed.
Typ
Through the field "Type" the own database structure can be built in kleio. We suggest to define the rough subdivision of the records in this field. There are templates that kleio has defined: Work, Presentation, Actor:in, Review. But you can also define your own types. See> Index Fields – Tags
Subtitle
Subtitle of the work, event or publication, etc..
Author
Who has authorship of this work, event or publication, etc.? If the name of the author already exists, it will appear in the drop-down list. The name can be entered in the field and confirmed with the Enter key, or searched for and selected using the arrow in the overview. Several names can be entered.
Author from
As soon as this person / institution has been entered in a record as author:in, the connection is automatically entered in this field. By pressing the arrow, records can also be assigned to the person / institution.
URL
URL of the person or institution
Connected kleio account
Connect the record with a kleio account here.
Linked records
See Special fields - Linked records.
Insured Value
What value is or should be insured for this work / exhibit? (price, currency and note)
First name
First name of the person. Company names or different names such as artist:inside:names, can be entered in the Label field.
Value
A note can be added to all price entries; e.g. "without VAT" or "plus 30% discount" etc. The currency can be set as default. > see Account settings.
Condition
What is the condition of the work and what measures have already been taken to repair the damage.
Special fields
Related records = Connect records
Records can be easily linked with each other. This function makes it possible, for example, to link all the works in an exhibition with the record of the exhibition. Any press releases can also be linked to the exhibition or a work.
In the field "Linked records" can be typed, so that a selection of other records offer themselves as a list.

Either a term can be selected from the list or created by pressing the Enter key.
By pressing the arrow to the right of the field, all connected records are displayed. By pressing the + all records are displayed and can then be connected.

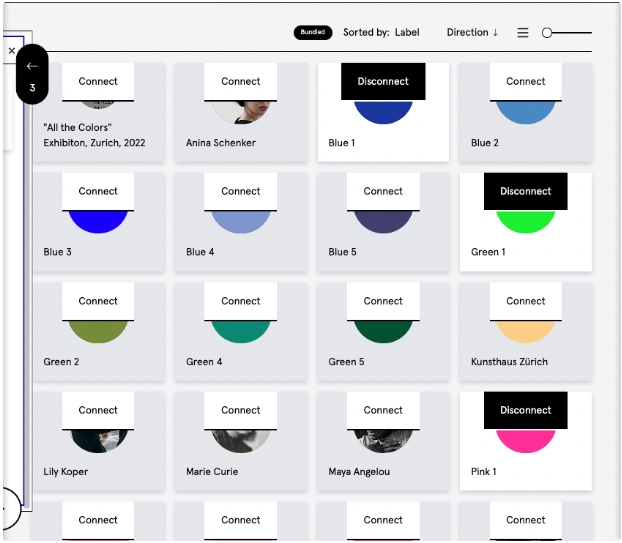
Enter a search term or scroll to find the desired record. Then press "Connect".
When you are done, click on the left arrow.
You will be taken back to your record where all linked records are displayed.
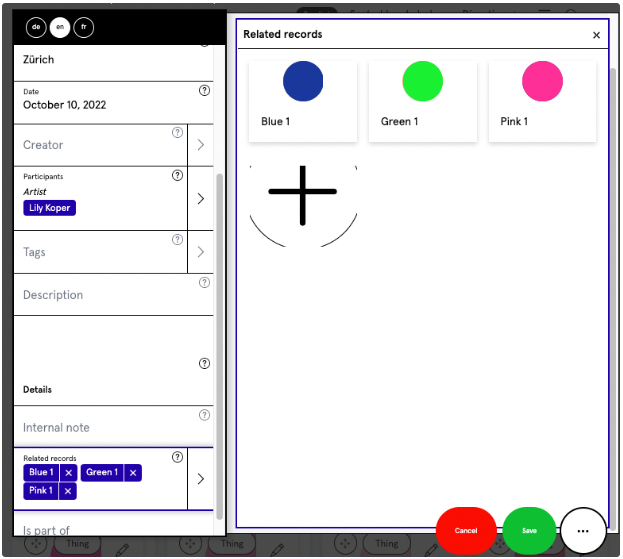
Date field
When was a work created, an exhibition opened, a publication published, or a person born? The date field allows many notations, which make it possible to enter only the year, the detailed date or a span.

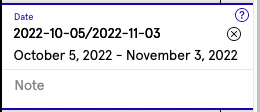
Also possible:
- with time 2022-07-07T09:57:00
- with affix ~ for about = approx.
Additional information about the date can be stored in the note field.
People who are used to entering complex digital data will find more options here: https://www.loc.gov/standards/datetime/
Record editions
In the Edition field I can enter the edition number of the copy if I have only one number - e.g. 3/5, 2AP, 1EC.
If I have several copies or even the entire edition, I enter the defined edition in the Edition field - e.g. "5, 2AP, 1EC".
The individual edition numbers are then entered in the Provenance field. In the Provenance field, an entry can be created for each edition.
What does 5, 2AP, 1EC mean?
Edition = 5
2AP = two Artist Proofs or Epreufe d'artist
1EC = one Exhibition Copy
Is part of - Bundle - Stack
How do I group and bundle series?
Series can be displayed in bundles.
In the "Is part of" field, press the arrow on the right edge. If groupings have already been created, they will be listed.
Now you can select a group or create a new group by tapping in the "Search and create" field and pressing "Add stack".
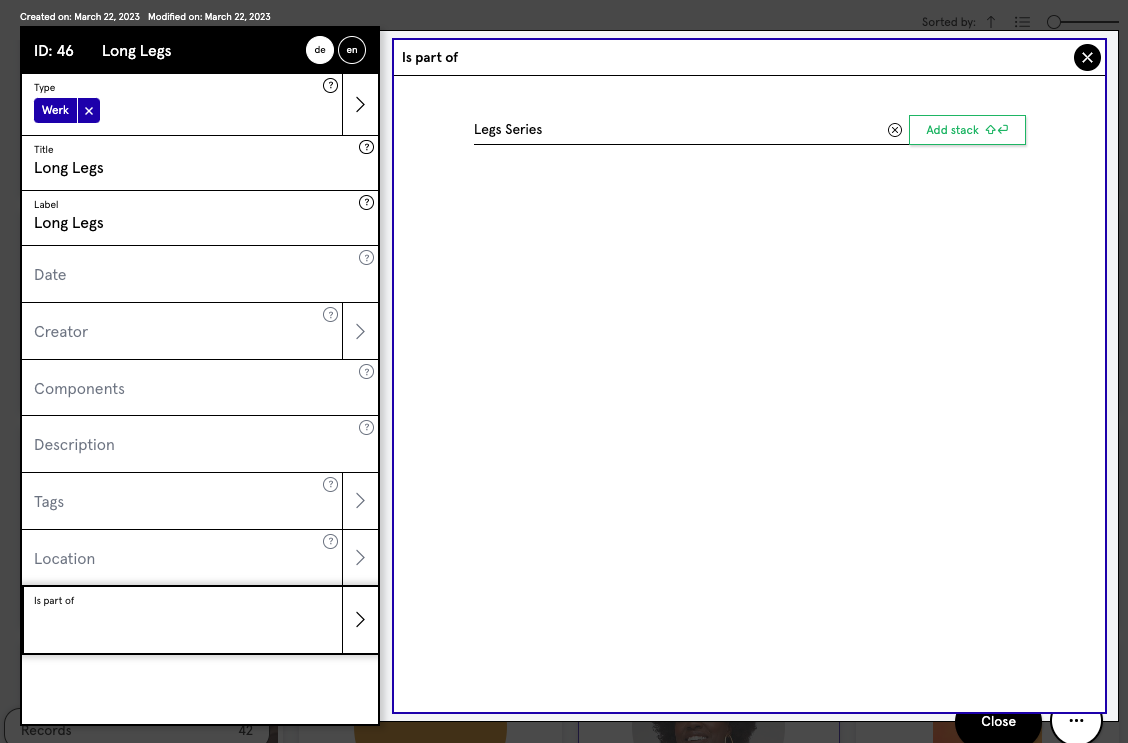
All records with the same stack name are displayed bundled.
In the internal area of kleio, you can select in the upper right corner whether the records should be displayed "bundled" or as "parts".
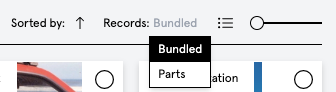
On the website, groups show up as a bundle as soon as I publish the "is part of" field. If I do not publish the "is part of" field - the records will be displayed individually.
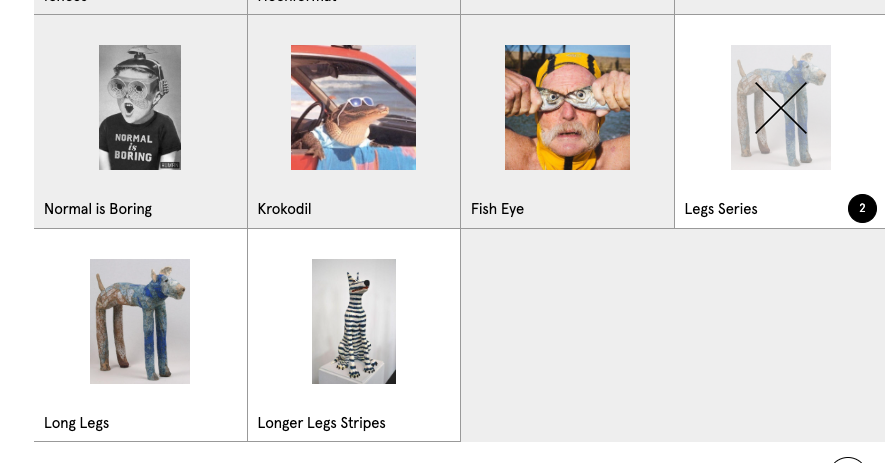
Change order of stack
To change the order within a stack. Click on the "Show Parts" button of the stack.
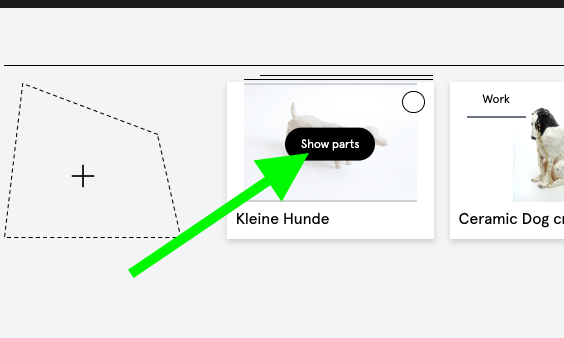
Afterwards the records can be moved by drag and drop. The order is then automatically saved for the stack.
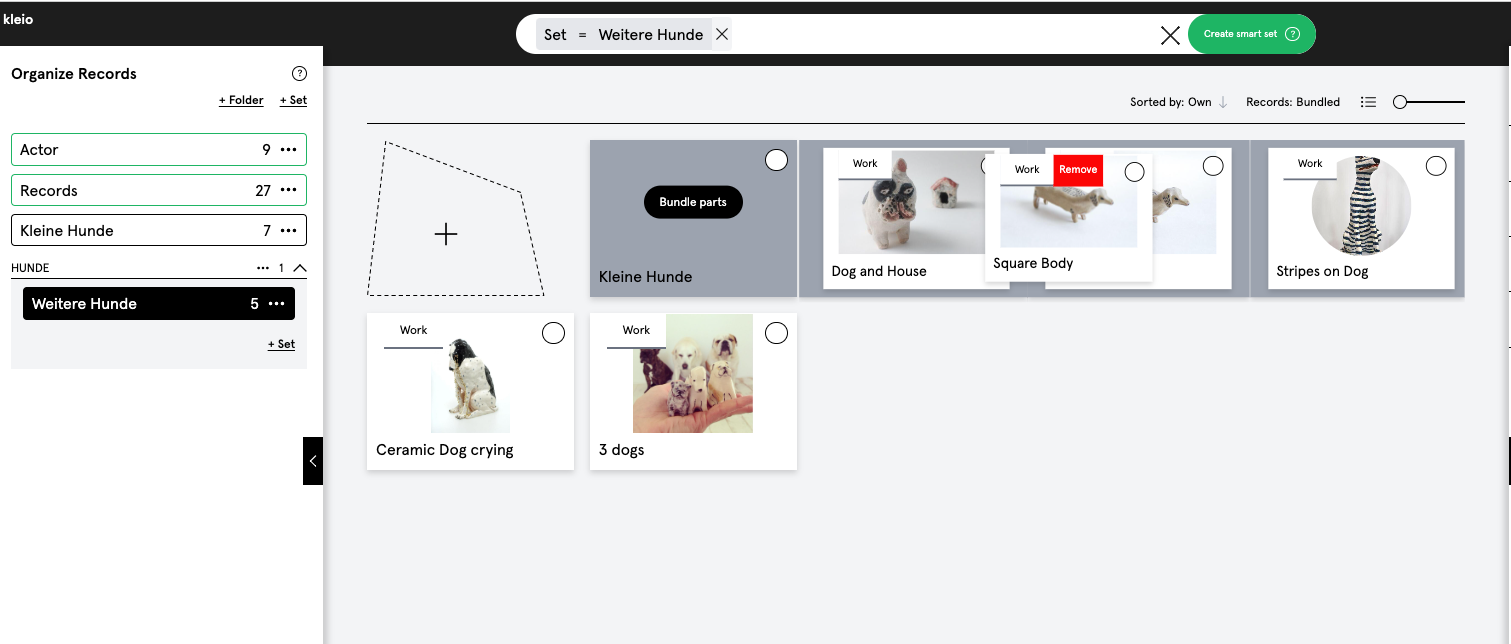
Connect people
In kleio, when actors are entered (e.g. in the Author field), separate actor records are automatically created and linked. In this way, information about persons can also be entered in one place.
Person fields are:
ParticipatingProvenance - Owner:inCopyright:in
Once a person or institution is entered, it can be easily selected afterwards.
By typing in a person field, persons already entered are suggested and can be selected.
If a name is not in the list, this person can be created by pressing the Enter key.
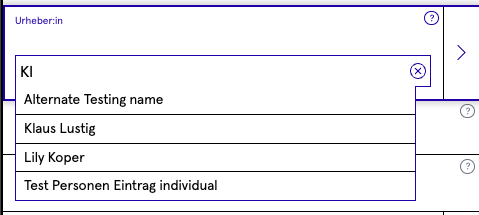
In the Participant and Originator:in fields, pressing the arrow to the right of the person field opens the connection level. Here, persons who are already connected would be displayed. Pressing the + will show me all actor:in records.
Using the search, I can sort out entries. If the searched entry is found, a link can be established by pressing "Connect".
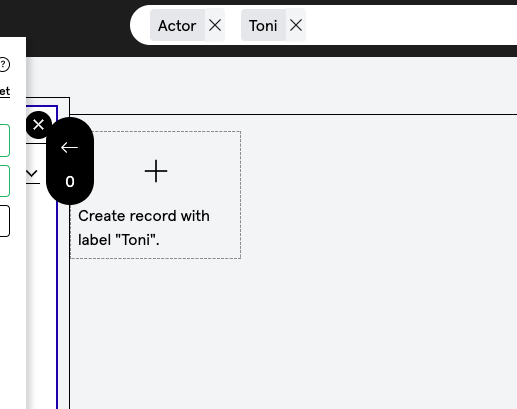
However, if the entry you are looking for is not found, you can press + directly to create the entry and immediately connect it to the output record.
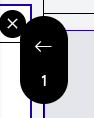
It is indicated that a connection has been established. Use the arrow to switch the view back to the initial record.
Participants:
Additional roles can be created in the Participants field, such as Producer:in etc.. The connected persons can be assigned to a role by drag and drop or direct connection.
Provenance
This field set is used to document ownership. Various processes can be mapped and several entries can be created. e.g. donations or the purchase or sale of an exhibit. The sale of individual edition numbers of an edition. The history of all sales of an exhibit or its estimated values.
Press "+ Add provenance" in the Provenance field.
Owner: Who owns the object? Confirm the input by pressing the Enter key.
Identification: What exactly is the object about? Here, for example, the individual numbers of an edition can be entered or a detailed description of what belonged to the object, e.g. framed.
Date: when did the object change ownership?
Note: all other information, e.g. where the change of ownership took place, special arrangements, etc.
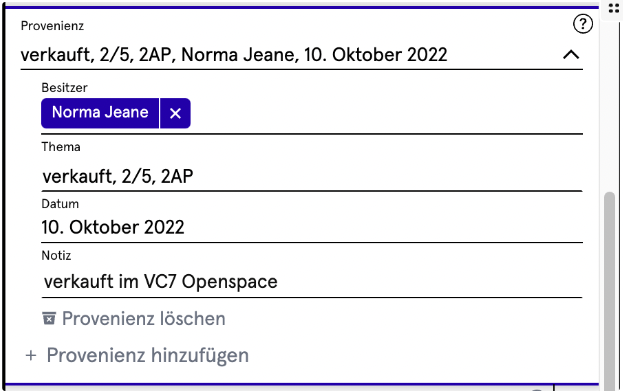
Set active link
In all text editor fields a link to another website can be entered as "active link". This makes it possible to click on a term with the mouse and go to the entered location, e.g. another website.
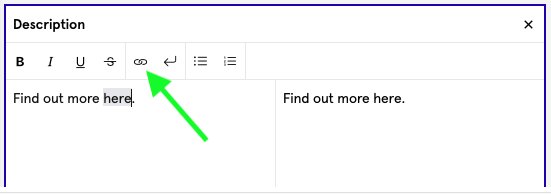
Mark the word you want to set as "active link" and click on the link icon.
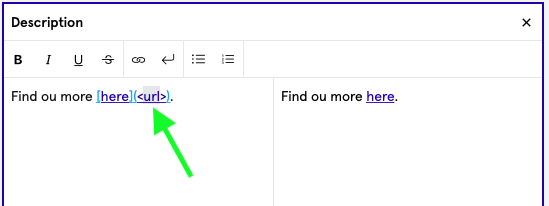
Replace the word "url" with the desired domain - e.g. kleio.com.
On the right side you can see how the link will be displayed and how it will behave - e.g. when I hover over the active word the cursor changes to a hand - this shows me the "Active Link". By pressing on the link - I get to the stored page.
Video Tutorial:
Index fields - tags
In kleio there are several fields which stores all terms in so called index lists. These terms are used as tags/keywords. In this way kleio learns the language of the users and offers the terms already used the next time they type them in.
Likewise, intersections in the own, as well as beyond the own creation, can be made recognizable.
Index fields are:
Active in
Descriptive tags
Category
Material
Tags
Activity
Technique
Type
Function
Origin
Language
Location
Status
Style
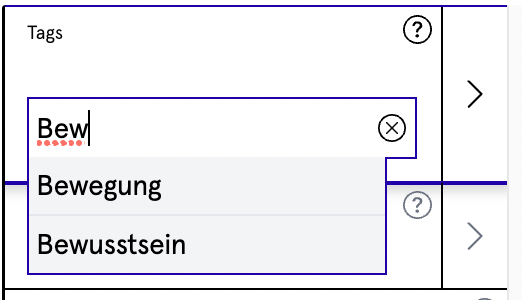
In the index fields, terms are suggested for selection when typing content. If the term is not suggested, it can be created by pressing the Enter key.
On the right side of the field, an arrow can be used to display a list of all terms.
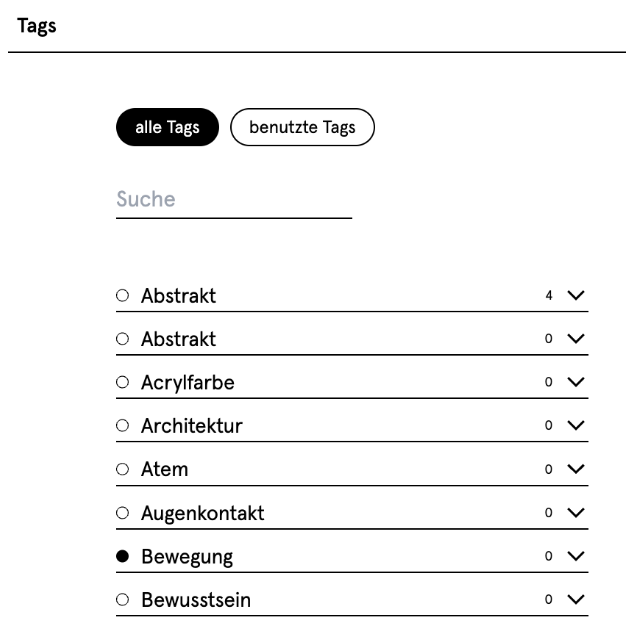
A term can be selected from this list.
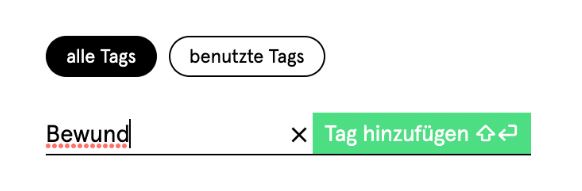
If the desired term is not found via the search, it can be added by pressing the Shift Enter key or the "Add tag" button.
All fields with index functions are visible for kleio employees. We translate a selection of tags in English, German and French and mark the frequently used terms as "kleio tags". By opening your kleio account and accepting our terms, you give us your consent to do so.
Video Tutorial:
Text edit fields
There are several fields in kleio where the text can be formatted. For example, there are the fields "Description" or "Internal notes", etc.
As soon as the cursor enters one of these fields, a special window opens where the text can be edited.
On the left side text can be entered and formatted (kleio automatically puts programming characters in the text, like asterisks etc.) and on the right side the text is displayed as it will appear.

Style sheets
- B = bold
- I = Italic
- U = underlined
- S = cross out
- Link = converts a URL into an active link (see: "Creating an active link")
- Line break adds a blank line
- List or enumeration
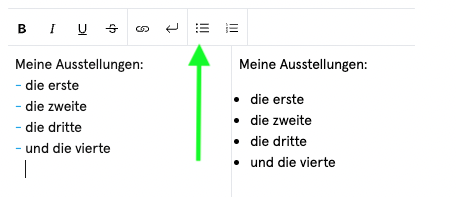
A simple enumeration (preceded by a line break)
Or a numbered enumeration (preceded by a line break)
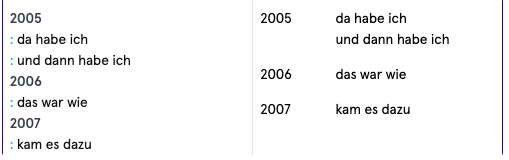
A bulleted list with defined chapters (preceded by a line break)
More options
--- or *** = fine dividing line