Space Settings
Mar 20th 2023
Pfeil – YOURNAME.kleio.com – wechselt zur publizierten Ansicht des Space
Zahnrad – öffnet die Space Settings
Graph – Collaboratos anzeigen > Space > Collaboration
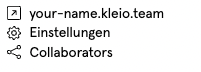
In diesem Abschnitt geht es um das Zahnrad, die Space Settings.
Durch Drücken auf Space Settings, öffnet sich ein Fenster, in welchem ich meinen Space nach meinen Bedürfnissen einrichten kann.
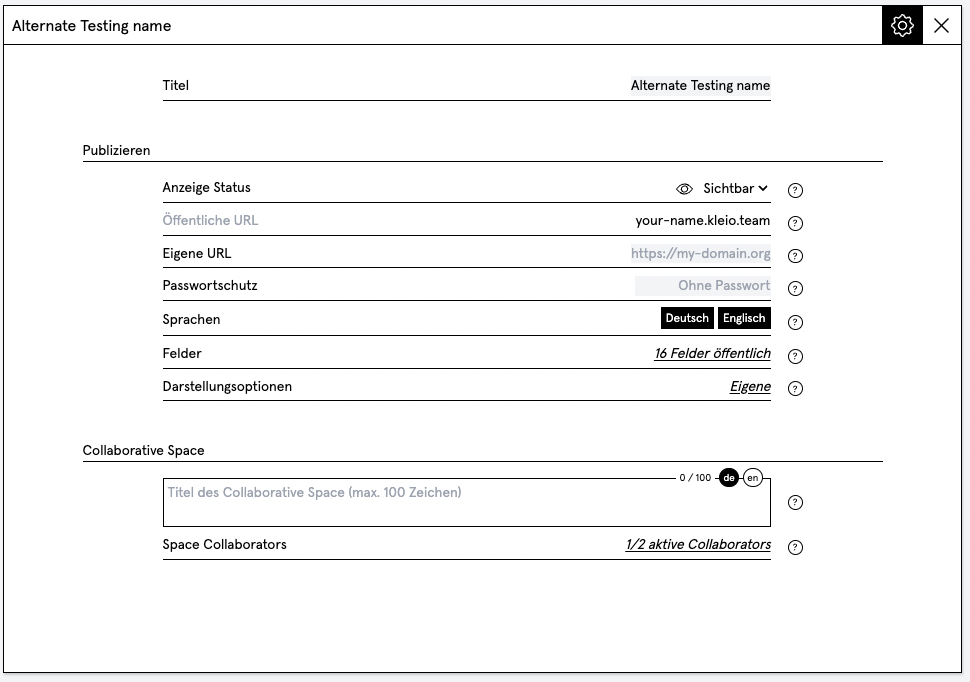
Titel
Der «Titel« ist die Überschrift im Space also der Website Titel.
Anzeige Status
Ist der Space noch «Versteckt» oder bereits «Sichtbar».
Öffentliche kleio Domain
Bei meinem «Main-Space» wird mir hier meine kleio Haupt-Domain angezeigt, welche sich beim Signup automatisch aus meinem Account-Namen zusammenstellt.
Möchte ich diese ändern, kann ich dies in den Account Settings tun.
Bei zusätzlichen Spaces kann ich hier einen Begriff eintragen, welcher sich als Zusatz meiner Domain anzeigen wird und aus dieser eine sogenannte kleio Subdomain macht.
Eigene Domain
Alle kleio Spaces können auch mit eigenen Domains mydomain.com verbunden werden. Dies muss bei deinem Provider, wie folgt eingerichtet werden.
(Hinweis: Solltest du folgende Änderungen nicht selbst eintragen können, melde dich mit dieser Anleitung beim Support von deinem Provider)
Schritt 1: Erstellen eines DNS-Eintrags bei deinem Provider
Option A - CNAME-Eintrag
Füge in den DNS-Einstellungen für deine Domain oder Subdomain einen CNAME-Eintrag hinzu, der auf kleio.com zeigt.
- Domain: mydomain.com – fülle den "from"-Wert (oft "value" oder "host" genannt) gemäß den Anweisungen deines Providers aus. Normalerweise sollte dieses Feld leer sein
- Subdomain: mysubdomain.mydomain.com – setze den "von"-Wert (oft "Wert" oder "Host" genannt) auf den Namen der Subdomain (z. B. mysubdomain).
Tipp: Wenn du die Möglichkeit hast, die "TTL" für den Eintrag zu ändern, setze sie auf eine niedrige Zahl. Auf diese Weise kannst du die Auswirkungen deiner neuen Konfiguration schneller sehen.
Option B – A record
Füge in den DNS-Einstellungen deiner Domain einen A-Eintrag hinzu, der auf die kleio-IP 68.183.242.130 zeigt.
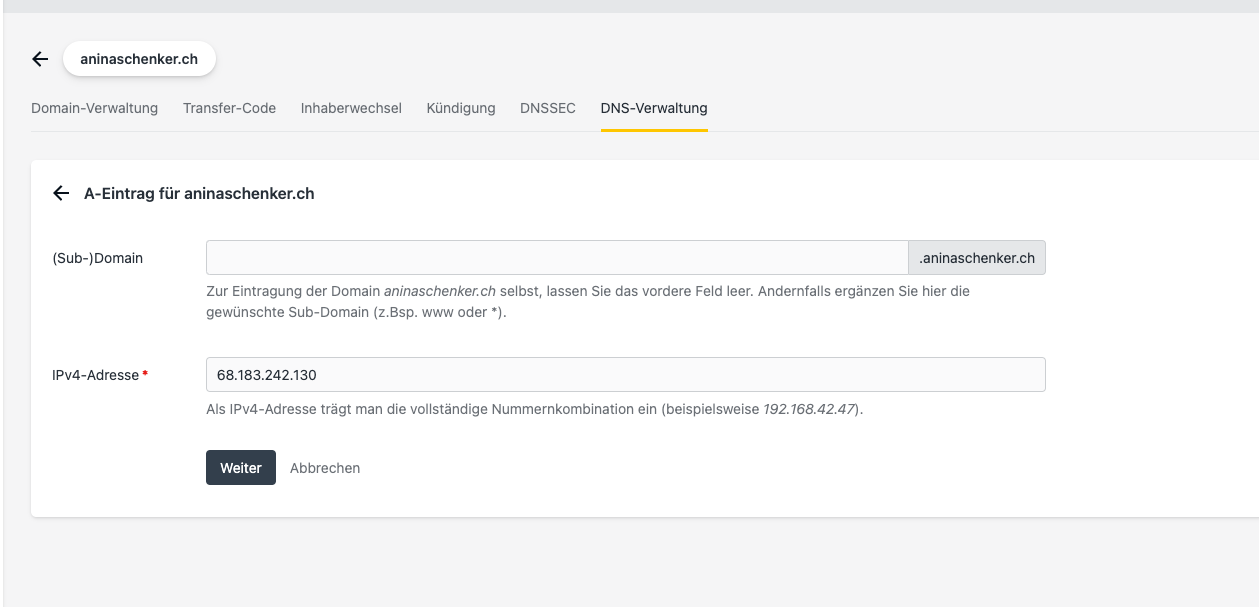
Schritt 2: Aktualisiere deine Space-Einstellungen in deinem kleio
In deinen Space-Einstellungen in kleio fügst du deine eigene Domain in das Feld "Eigene Domain" ein.

Das war's! Dein öffentlicher kleio-Space ist nun in jedem Browser über deine Eigene Domain erreichbar.
Hinweis: Es kann eine Weile dauern, bis sich eine DNA-Veränderung in der Welt verbreitet.
kleio sichert deine eigene Domain mit einem Zertifikat, um die Sicherheitsprüfungen der Browser zu bestehen und besser auffindbar (indiziert) zu sein. Dadurch wird dein http zu https geändert. Es kann bis zu 72 Stunden dauern, bis die Änderungen wirksam werden. Wenn du nach 72 Stunden immer noch eine Fehlermeldung erhältst, kontaktiere uns über das Supportformular auf kleio.com > Support.
www. in der Domain
kleio sichert sowohl die "kleio Domains" als auch die " Eigenen Domains" der User:innen mit einem Zertifikat ab. Dies gewährleistet, dass die Sicherheitsprüfungen der Browser bestanden werden und fördert die Auffindbarkeit (Indizierung). Die Eingabe von www. vor der "kleio-Domain" wird aus diesem Grund nicht mehr unterstützt.
Wenn du dein kleio mit deiner " Eigenen Domain " verbindest, steht es dir frei, www zu verwenden. Du musst jedoch eine " Redirect " der anderen Variante einrichten. Siehe dazu die folgende Beschreibung.
kleio empfiehlt Variante A:
A: Du hast auf mydomain.com einen CNAME oder A-Record eingerichtet.
Erstelle nun ein redirect von www.mydomain.com auf mydomain.com
B: Oder du hast auf www.mydomain.com einen CNAME oder A-Record eingerichtet, dann erstelle ein redirect von mydomain.com auf www.mydomain.com.
Passwortschutz
Jeder kleio Space kann durch ein Passwort geschützt werden. Trage das Passwort hier ein und gib es den Personen bekannt, welche die Berechtigung erhalten, den Space zu sehen. Diese Funktion wird hauptsächlich verwendet, wenn der Download auf Bilder erlaubt wurde > siehe Space > Space Setting > Felder
Sprachen
Wurden die Angaben in mehreren Sprachen eingetragen, können diese auch in mehreren Sprachen auf der Website angezeigt werden. In deinen Account Settings kannst du die Sprachen für deinen Account wählen und deren Reihenfolge einstellen. Hast du mehrere Sprachen gewählt, kannst du diese hier in den Space Settings an- oder abwählen.
Felder
In kleio kann präzise eingestellt werden, welche Feldinhalte im Space angezeigt werden sollen und welche verborgen bleiben sollen.
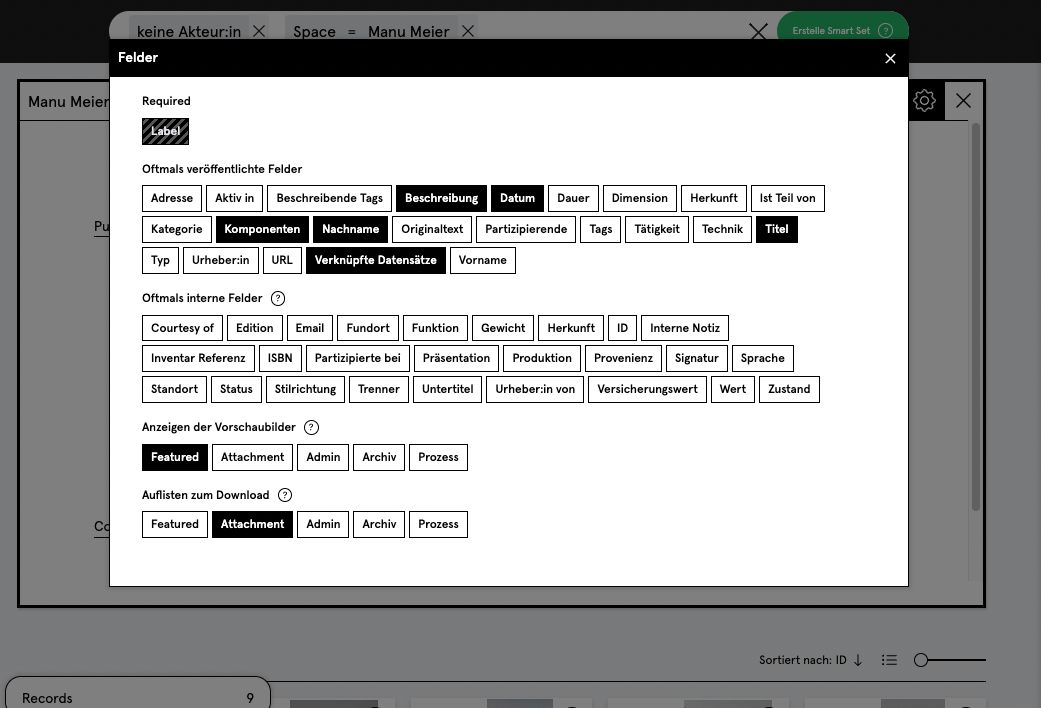
Felder - Downloadoption
Bilder und Daten können zum Download freigegeben werden. Für jeden Folder kann der Download erlaubt werden. Es ist aber auch möglich, fix einen Ordner als Download Ordner zu bestimmen. Wir schlagen hierfür den Attachment Ordner vor.
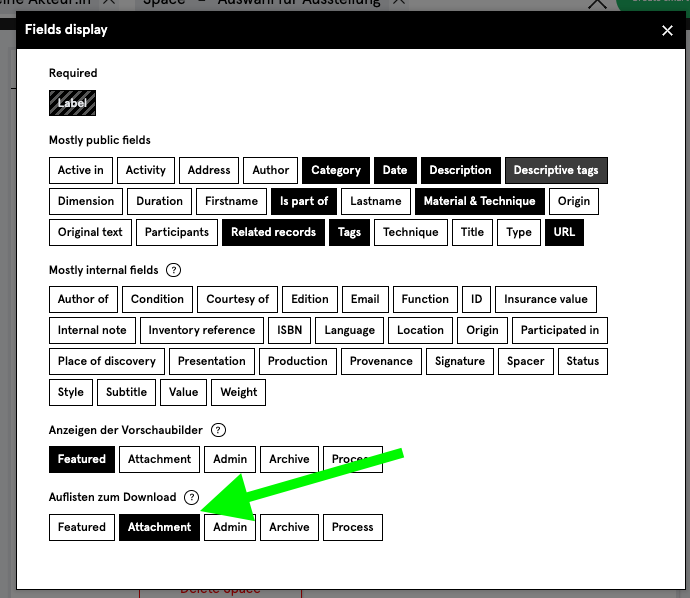
PDF auf Website anzeigen
Soll z.B. ein PDF auf einer Webseite angezeigt werden, muss das PDF im einem Ordner gespeichert sein, welcher den Download erlaubt, auch wenn das PDF eigentlich nur zu Ansicht publiziert werden soll. Technisch ist dies nur möglich wenn das File die Downloadberechtigung hat. Siehe PDF im Space anzeigen
Darstellungsoptionen
Das Erscheinungsbild von deinem Space kannst du nach einigen Parametern an deine Bedürfnisse anpassen. Siehe Darstellungsoptionen
Collaborative Space
Du kannst Personen zu deinem Space einladen und z.B. als Community anzeigen oder gemeinsam eine digitale Ausstellung publizieren. Siehe Collaboration