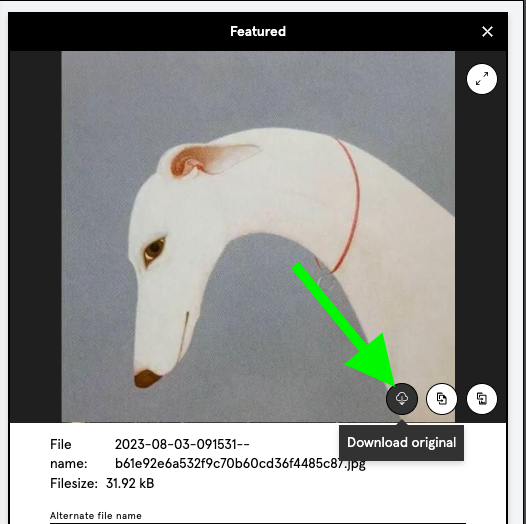Action menu / Export
Mar 20th 2023
Records anwählen
Records können durch das Drücken auf den Kreis oben rechts auf der Kacheln – ausgewählt werden. Es können mehrere Records ausgewählt werden.
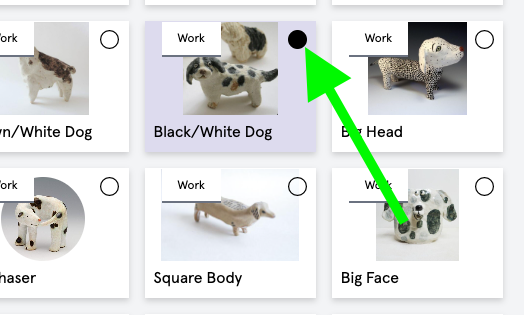
Durch Drücken der Shift Taste kann eine ganze Auswahl von Records angewählt werden. Durch Drücken der "cmd" Taste können einzelne Records angewählt werden, welche nicht nebeneinander sind.
Aktionen
Mit diesen angewählten Records habe ich nun verschiedene Möglichkeiten. Ich kann sie entweder per Drag and Drop in ein bereits bestehendes Set ziehen – oder ich kann eine Aktion auswählen, welche mir im Aktionsfenster unten links angeboten wird.
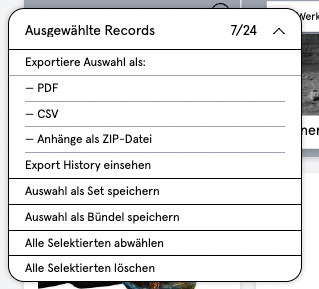
Record Anzeige: Oben rechts sehe ich, wie viele Records ich selektiert habe und wie viele Records ich gesamthaft im angewählten Set habe.
«Exportiere Auswahl» als und «Export History» werden detailliert beschrieben im folgenden Artikel: Rubrik Records > Aktion – Export > PDF > CSV > ZIP
Auswahl als Set speichern: Erstellt automatisch ein Set und legt die selektierten Records darin ab. Ich kann dem Set einen Titel geben und die darin enthaltenen Records nach einem Sortierkriterium oder per Drag and Drop sortieren.
Auswahl als Bündel speichern: Möchte ich die selektierten Records als Stack, also als Gruppe bündeln, wähle ich diese Option. Ich kann die Records einer bestehenden Gruppe zuweisen, oder einen neuen Gruppennamen kreieren.
Alle selektierten abwählen: Möchten die Records wieder abgewählt werden, kann im Aktionsfenster, unten links, auf «Alle selektierten abwählen» gedrückt werden.
Alle selektierten löschen: Wenn die ganze Auswahl gelöscht werden soll. Es öffnet sich ein zweites Fenster, in welchem das Löschen durch Eintippen von DELETE bestätigt werden muss.
PDF-Export im Portfolio oder Listen Design
Wähle die Records an die du Exportieren möchtest. Entweder löst du direkt über das Aktionsfenster unten links den Export aus, oder du speicherst deine Auswahl, ebenfalls über das Aktions-Fenster als Set.
Der Vorteil, wenn du die Auswahl als Set speicherst ist, du kannst die Auswahl jederzeit wieder verwenden und du kannst die Reihenfolge der Records per Drag and Drop einstellen.
Welchen Weg du auch immer wählst, sobald du die die gewünschten Records selektiert hast – drücke im Aktionsfenster auf «Exportiere Auswahl als: PDF».
Ein Fenster öffnet sich, in welchem du dein gewünschtes Design auswählen kannst.
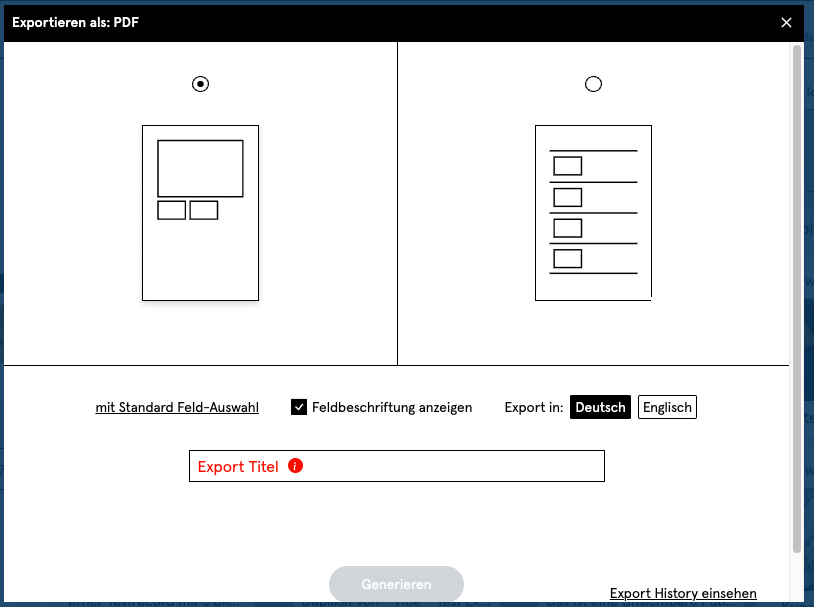
Trage einen Titel ein – dieser erscheint als Überschrift auf deinem PDF.
Über die Taste «mit Standard Auswahl» kannst du die Felder bestimmen, deren Inhalt auf dem PDF angezeigt werden sollen.
«Feldbeschriftung anzeigen» definiert ob vor dem Feldinhalt jeweils die Feldbezeichnung eingeblendet werden soll, z.B. Titel: Freie Sicht aufs Mittelmeer.
Nun kannst du noch die Sprache wählen in welchem das PDF erstellt werden soll und auf «Generieren» drücken.
Das PDF wird zusammengestellt und sobald es bereit ist, zeigt sich die Taste «Download», mit welcher du das PDF herunterladen kannst.
Die Option «Export History einsehen» zeigt dir alle bereits zusammengestellten Exporte an und du kannst alle bereits generierten Dokumente erneut herunterladen.
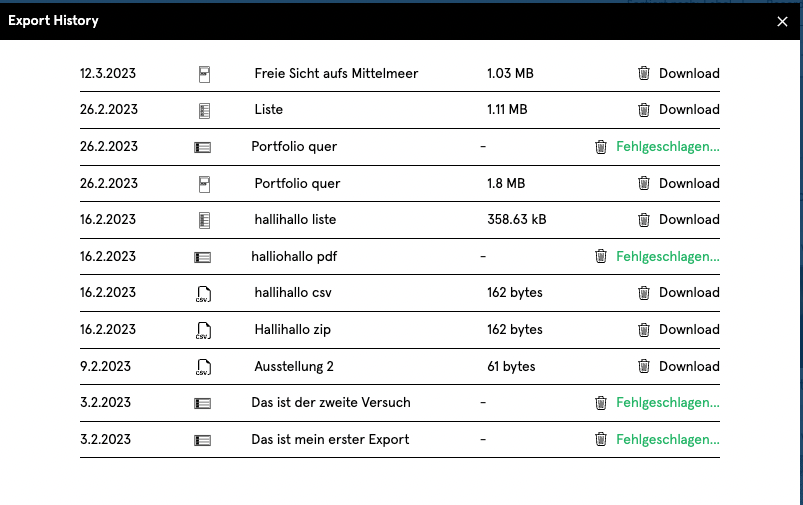
CSV-Export
Wähle die Records an die du Exportieren möchtest. Entweder löst du direkt über das Aktionsfenster den Export aus, oder du speicherst deine Auswahl, ebenfalls über das Aktions-Fenster als Set.
Der Vorteil, wenn du die Auswahl als Set speicherst ist, du kannst die Auswahl jederzeit wieder verwenden und du kannst die Reihenfolge der Records per Drag and Drop einstellen.
Welchen Weg du auch immer wählst, sobald du die die gewünschten Records selektiert hast – drücke im Aktionsfenster auf «Exportiere Auswahl als: CSV».
Ein Fenster öffnet sich in welchem du die Sprache auswählen kannst, in welcher deine Inhalte exportiert werden sollen.
Trage ebenfalls einen Titel für deinen Export ein und drücke dann auf «Generieren».
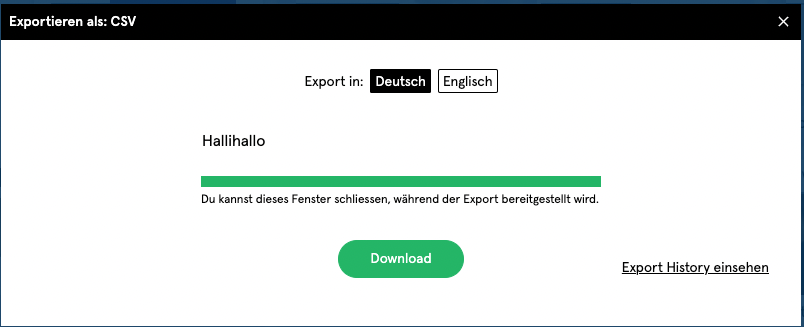
Das CSV wird zusammengestellt und sobald es bereit ist, zeigt sich die Taste «Download» mit welcher du das CSV herunterladen kannst.
Die Option «Export History einsehen» zeigt dir alle bereits zusammengestellten Exporte an und du kannst alle bereits generierten Dokumente erneut herunterladen.
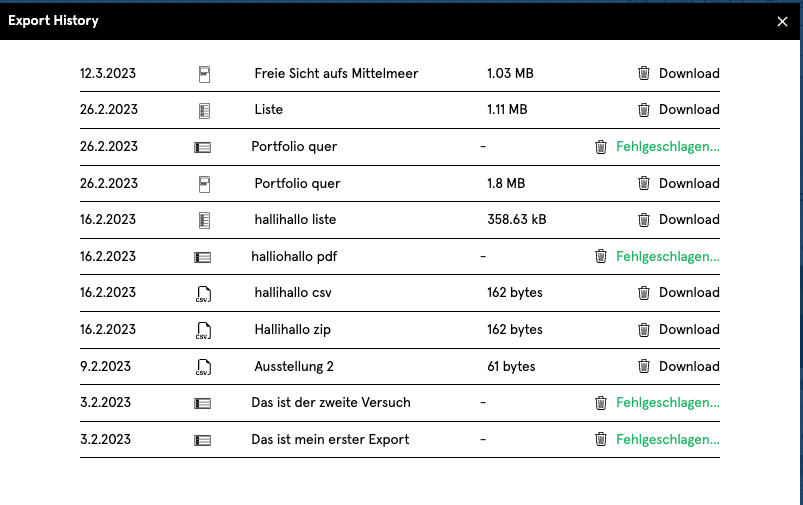
Bilder und Dokumente als ZIP-Export
Wähle die Records an die du Exportieren möchtest. Entweder löst du direkt über das Aktionsfenster den Export aus, oder du speicherst deine Auswahl, ebenfalls über das Aktions-Fenster als Set.
Der Vorteil, wenn du die Auswahl als Set speicherst ist, du kannst die Auswahl jederzeit wieder verwenden und du kannst die Reihenfolge der Records per Drag and Drop einstellen.
Welchen Weg du auch immer wählst, sobald du die die gewünschten Records selektiert hast – drücke im Aktionsfenster auf «Exportiere Auswahl als: Anhänge als ZIP-Datei».
Ein Fenster öffnet sich, in welchem du die Sprache auswählen kannst und dem Export einen Titel eintragen kannst.
Drücke dann auf «Generieren».
Das ZIP wird zusammengestellt und sobald es bereits ist, zeigt sich die Taste «Download» mit welcher du das ZIP herunterladen kannst.
In deinem Download Ordner (oder an dem Ort, den du für den Download bestimmt hast) zeigt sich eine Zip Datei mit der Dateinamen Aktuelle_Datum_Titel.zip.
Drücke auf die Datei, sodass sie sich entpacken kann. Im Ordner befinden sich eine saubere Ordnerstruktur mit all deinen exportierten Anhängen in originaler Qualität.

Die Option «Export History einsehen» zeigt dir alle bereits zusammengestellten Exporte an und du kannst alle bereits generierten Dokumente erneut herunterladen.
Backup
Um sich ein Backup der gesamten Datenbank, sauber strukturiert und in originaler Auflösung, lokal zu sichern - können alle Records angewählt werden und dann der Export als CSV, wie auch der Export als ZIP ausgelöst werden.
Wie man mehrere Records anwählen kann, wird hier erklärt.
Originalbilder herunterladen
Du kannst deine Originalbilder auch jederzeit einzeln runterladen. Gehe hierfür in den Record und klicke auf das gewünschte Bild und dann auf "Original herunterladen".