Menu d'action / Exportation
Mar 20th 2023
Sélectionner des records
Les records peuvent être sélectionnés en appuyant sur le cercle en haut à droite de la tuile. Il est possible de sélectionner plusieurs records.
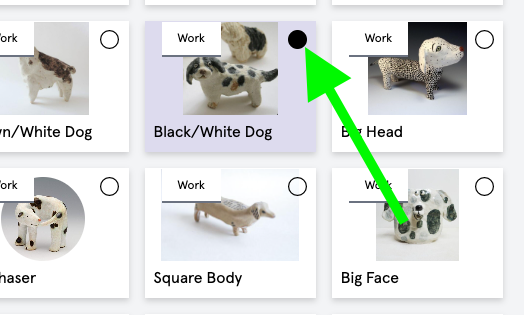
En appuyant sur la touche "shift", on peut sélectionner toute une série de records. En appuyant sur la touche "cmd", il est possible de sélectionner des records individuels qui ne se trouvent pas côte à côte.
Actions
Avec ces records sélectionnés, j'ai maintenant plusieurs possibilités. Je peux soit les glisser-déposer dans un set déjà existant, soit choisir une action qui m'est proposée dans la fenêtre d'action en bas à gauche.
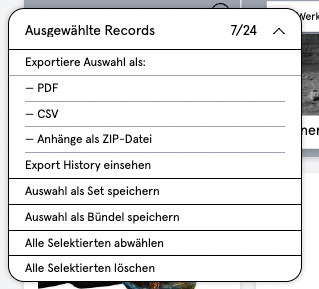
Affichage des enregistrements : en haut à droite, je vois combien d'enregistrements j'ai sélectionnés et combien d'enregistrements j'ai en tout dans le set choisi.
"Exporter la sélection" et "Exporter l'historique" sont décrits en détail dans l'article suivant : Rubrique Records > Action - Exportation > PDF > CSV > ZIP
Enregistrer la sélection sous forme de set : crée automatiquement un set et y place les records sélectionnés. Je peux donner un titre au set et trier les records qu'il contient selon un critère de tri ou par glisser-déposer.
Sauvegarder la sélection en tant que liasse : Si je souhaite regrouper les records sélectionnés en tant que pile, c'est-à-dire en tant que groupe, je choisis cette option. Je peux attribuer les records à un groupe existant ou créer un nouveau nom de groupe.
Désélectionner tous les enregistrements sélectionnés : Si l'on souhaite désélectionner les enregistrements, on peut cliquer sur "Désélectionner tous les enregistrements sélectionnés" dans la fenêtre d'action, en bas à gauche.
Supprimer toutes les sélections : Si toute la sélection doit être supprimée. Une deuxième fenêtre s'ouvre, dans laquelle la suppression doit être confirmée en tapant DELETE.
Exportation PDF dans le portfolio ou le design des listes
Sélectionne les records que tu veux exporter. Soit tu déclenches directement l'exportation via la fenêtre d'action en bas à gauche, soit tu enregistres ta sélection en tant que set, également via la fenêtre d'action.
L'avantage de l'enregistrement de la sélection en tant que set est que tu peux réutiliser la sélection à tout moment et que tu peux régler l'ordre des enregistrements par glisser-déposer.
Quelle que soit la méthode que tu choisis, dès que tu as sélectionné les enregistrements souhaités, appuie sur "Exporter la sélection en tant que : PDF".
Une fenêtre s'ouvre dans laquelle tu peux choisir le design souhaité.
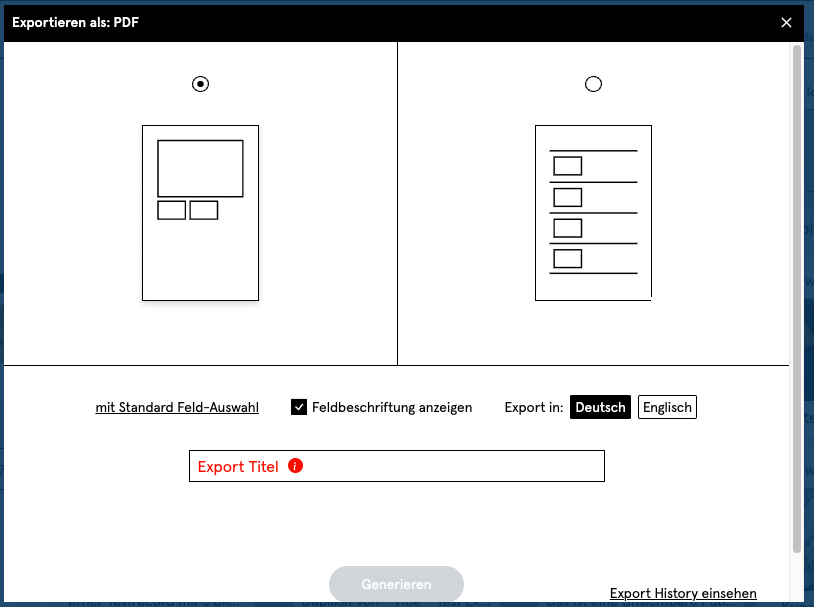
Saisis un titre - il apparaîtra comme titre sur ton PDF.
Avec le bouton "avec sélection standard", tu peux définir les champs dont le contenu doit être affiché sur le PDF.
"Afficher le libellé du champ" définit si la désignation du champ doit être affichée devant le contenu du champ, par ex. titre : Vue libre sur la Méditerranée.
Maintenant, tu peux encore choisir la langue dans laquelle le PDF doit être créé et cliquer sur "Générer".
Le PDF est créé et dès qu'il est prêt, le bouton "Télécharger" s'affiche et te permet de télécharger le PDF.
L'option "Voir l'historique des exportations" te montre toutes les exportations déjà composées et tu peux télécharger à nouveau tous les documents déjà générés.
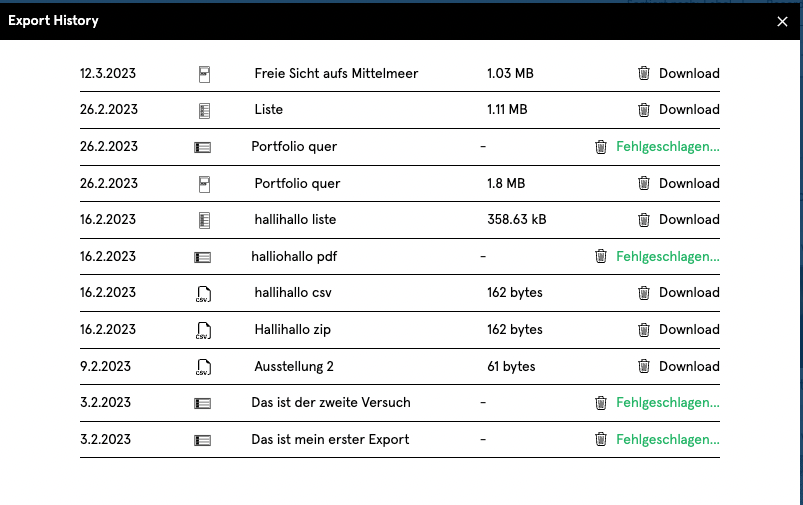
Exportation CSV
Sélectionne les records que tu veux exporter. Soit tu déclenches l'exportation directement via la fenêtre d'action, soit tu enregistres ta sélection en tant que set, également via la fenêtre d'action.
L'avantage de l'enregistrement de la sélection en tant que set est que tu peux réutiliser la sélection à tout moment et que tu peux régler l'ordre des enregistrements par glisser-déposer.
Quelle que soit la méthode que tu choisis, dès que tu as sélectionné les enregistrements souhaités, appuie sur "Exporter la sélection en tant que : CSV".
Une fenêtre s'ouvre dans laquelle tu peux choisir la langue dans laquelle tes contenus doivent être exportés.
Saisis également un titre pour ton exportation et clique ensuite sur "Générer".
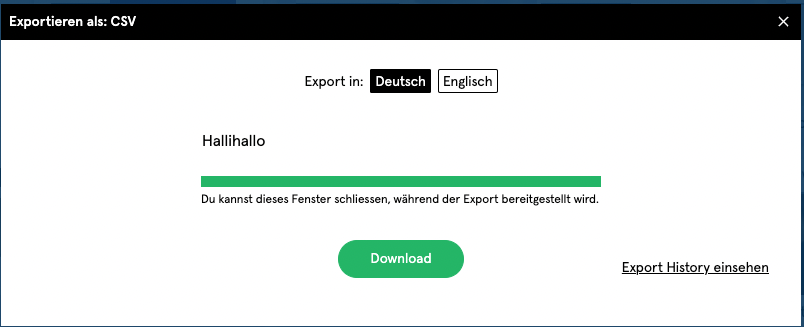
Le CSV est compilé et dès qu'il est prêt, le bouton "Télécharger" s'affiche et te permet de télécharger le CSV.
L'option "Voir l'historique des exportations" te montre toutes les exportations déjà assemblées et tu peux télécharger à nouveau tous les documents déjà générés.
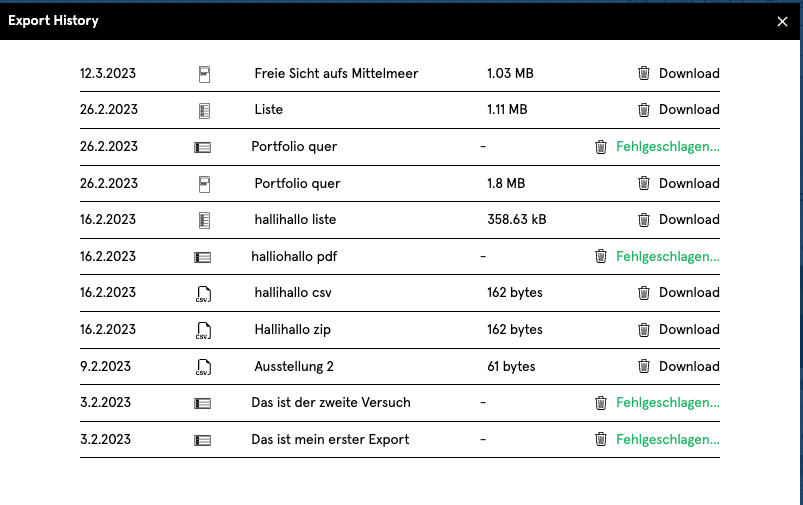
Exportation d'images et de documents au format ZIP
Sélectionne les records que tu veux exporter. Soit tu déclenches l'exportation directement via la fenêtre d'action, soit tu enregistres ta sélection en tant que set, également via la fenêtre d'action.
L'avantage de l'enregistrement de la sélection en tant que set est que tu peux réutiliser la sélection à tout moment et que tu peux régler l'ordre des enregistrements par glisser-déposer.
Quelle que soit la méthode choisie, dès que tu as sélectionné les enregistrements souhaités, clique sur "Exporter la sélection en tant que : Pièces jointes en tant que fichier ZIP".
Une fenêtre s'ouvre dans laquelle tu peux choisir la langue et donner un titre à l'exportation.
Appuie ensuite sur "Générer".
Le ZIP est créé et dès qu'il est prêt, le bouton "Télécharger" s'affiche et te permet de télécharger le ZIP.
Dans ton dossier de téléchargement (ou à l'endroit que tu as choisi pour le téléchargement), tu verras apparaître un fichier zip avec le nom de fichier Date_actuelle_titre.zip.
Appuie sur le fichier pour qu'il se décompresse. Le dossier contient une structure de dossier propre avec toutes tes pièces jointes exportées dans leur qualité d'origine.

L'option "Consulter l'historique des exportations" te montre toutes les exportations déjà assemblées et tu peux télécharger à nouveau tous les documents déjà générés.
Backup
Pour sauvegarder localement l'ensemble de la base de données, bien structurée et dans sa résolution d'origine, il est possible de sélectionner tous les records et de déclencher ensuite l'exportation au format CSV ou ZIP.
La manière de sélectionner plusieurs records est expliquée ici.
Télécharger les images originales
Tu peux aussi télécharger tes images originales individuellement à tout moment. Pour cela, va dans le record et clique sur l'image souhaitée, puis sur "Télécharger l'original".