Action menu
Mar 20th 2023
Selecting records
Records can be selected by pressing the circle at the top right of the tiles. Several records can be selected.
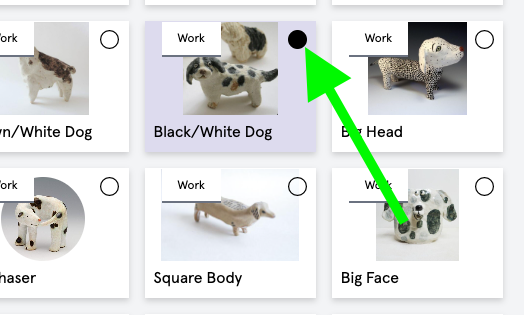
By pressing the Shift key a whole selection of records can be selected. By pressing the "cmd" key, individual records can be selected which are not next to each other.
Actions
With these selected records I now have different possibilities. I can either drag and drop them into an already existing set - or I can select an action, which is offered to me in the action window at the bottom left.
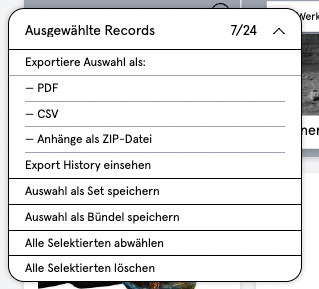
Record Display: In the upper right corner I can see how many records I have selected and how many records I have in total in the selected set.
"Export Selection" as and "Export History" are described in detail in the following article: Category Records > Action - Export > PDF > CSV > ZIP
Save selection as set: Automatically creates a set and stores the selected records in it. I can give the set a title and sort the records it contains by a sort criterion or by drag and drop.
Save selection as a bundle: If I want to bundle the selected records as a stack, i.e. as a group, I select this option. I can assign the records to an existing group, or create a new group name.
Deselect all selected records: If you want to deselect the records, you can press "Deselect all selected" in the action window, bottom left.
Delete all selected: If the whole selection is to be deleted. A second window opens, in which the deletion must be confirmed by typing DELETE.
PDF export in portfolio or list design
Select the records you want to export. Either trigger the export directly via the action window at the bottom left, or save your selection as a set, also via the action window.
The advantage of saving the selection as a set is that you can reuse the selection at any time and you can adjust the order of the records using drag and drop.
Whichever way you choose, once you have selected the records you want - press "Export selection as: PDF" IN THE ACTION WINDOW.
A window will open in which you can select your desired design.
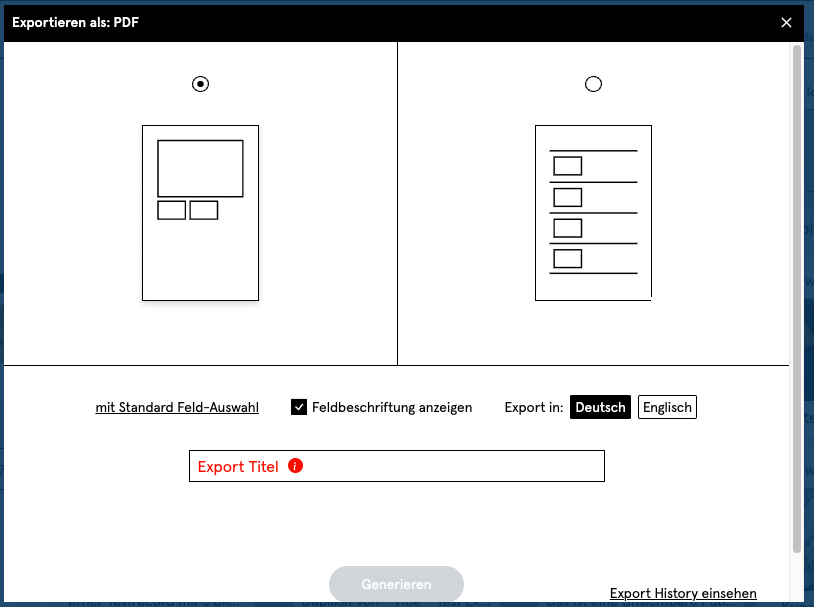
Enter a title - it will appear as a heading on your PDF.
With the button "with standard selection" you can determine the fields whose content should be displayed on the PDF.
"Show field label" defines whether the field label should be displayed in front of the field content, e.g. Title: Free view of the Mediterranean Sea.
Now you can select the language in which the PDF should be created and press "Generate".
The PDF will be compiled and as soon as it is ready, the button "Download" will appear, with which you can download the PDF.
The "View Export History" option shows you all the exports that have already been compiled and you can download all the documents that have already been generated again.
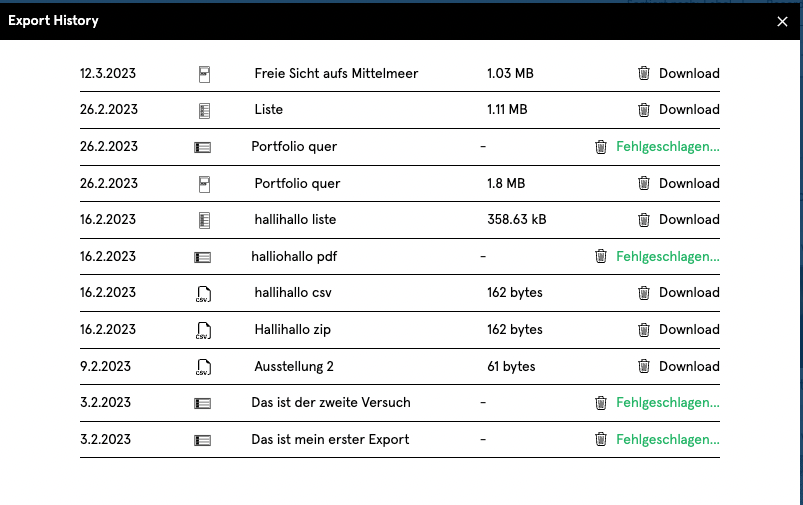
CSV export
Select the records you want to export. Either you trigger the export directly via the action window, or you save your selection as a set, also via the action window.
The advantage of saving the selection as a set is that you can reuse the selection at any time and you can adjust the order of the records using drag and drop.
Whichever way you choose, once you have selected the desired records - press in the action window on "Export selection as: CSV".
A window will open in which you can select the language in which you want to export your content.
Also enter a title for your export and press "Generate".
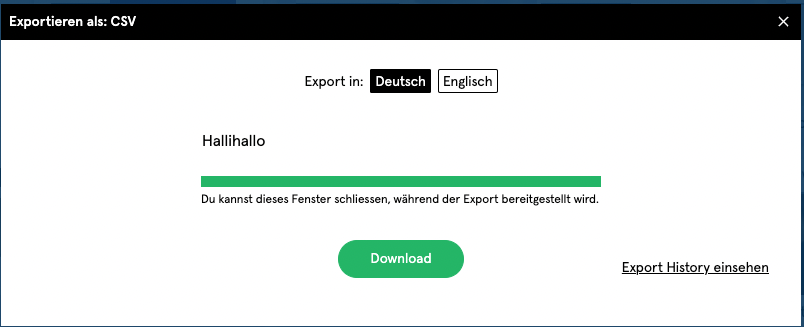
The CSV will be compiled and once it is ready, the "Download" button will appear with which you can download the CSV.
The "View Export History" option shows you all the exports that have already been compiled and you can re-download all the documents that have already been generated.
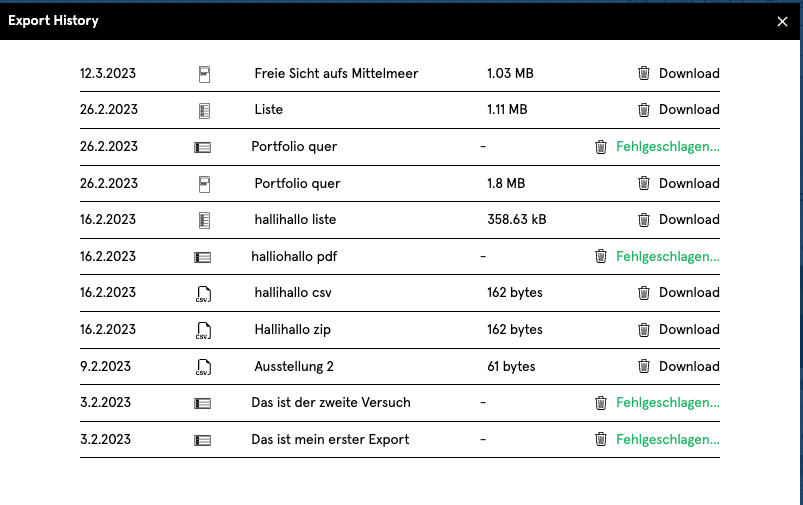
Images and documents as ZIP export
Select the records you want to export. Either you trigger the export directly via the action window, or you save your selection as a set, also via the action window.
The advantage of saving the selection as a set is that you can reuse the selection at any time and you can adjust the order of the records using drag and drop.
Whichever way you choose, once you have selected the records you want - press "Export selection as: Attachments as ZIP file".
A window opens in which you can select the language and enter a title for the export.
Then press "Generate".
The ZIP will be compiled and once it is, the "Download" button will show up with which you can download the ZIP.
In your download folder (or in the location you specified for the download) you will see a zip file with the filename Current_Date_Title.zip.
Press on the file so that it can unzip. In the folder you will find a clean folder structure with all your exported attachments in original quality.

The "View Export History" option shows you all the exports that have already been compiled and you can re-download all the documents that have already been generated.
Backup
To make a backup of the entire database, cleanly structured and in original resolution, locally - all records can be selected and then the export as CSV, as well as the export as ZIP can be triggered.
How to select multiple Records is explained here.
Download original images
You can also download your original images individually at any time. To do so, go to the record and click on the desired image and then on "Download original".