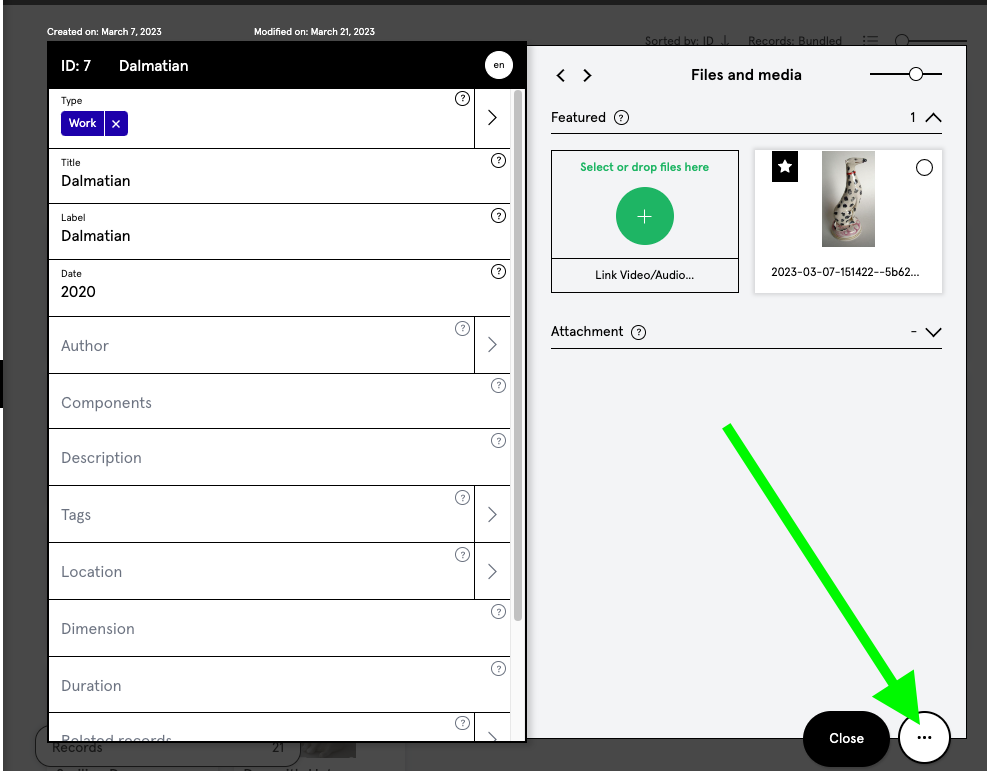Create Records
Mar 20th 2023
In kleio ist jeder Eintrag ein Record.
Ein Record ist eine Zusammenstellung von Feldern. kleio hat für den Einstieg vier Record-Typen in Form von kleio Templates zusammengestellt. Wenn du auf das + Zeichen klickst erscheinen sie.
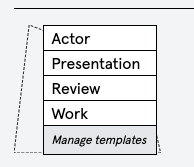
kleio Templates:
Werk: Werk Records umfassen alles, was die eigene Arbeit umschreibt. Seien dies Werke mit mir als Urheber:in oder Sammler:in, Publikationen mit mir als Autor:in etc.
Review: Review Records umfassen alle Stimmen, Feedbacks von aussen, wie Presseartikel oder Interviews etc.
Präsentation: Präsentation Records umfassen alles, was aufgeführt, präsentiert oder zur Verfügung gestellt wird, wie z.B. Aufführung, Ausstellung, Konzert, oder CD.
Akteur:in: Akteur:in Records umfassen Personen oder Institutionen, mit denen ich in Verbindung stehe. Sobald ein Record ein Vor- und Nachname-Feld beinhaltet, erkennt kleio den Record als Akteur:in Record. Akteur:in Records sind Personeneinträge, welche in der Übersicht im internen kleio mit einem runden Bild angezeigt und im voreingestellten Set «Actor» gesammelt angezeigt werden.
Alle Record-Typen können nach den eigenen Bedürfnissen angepasst werden oder es können Eigene erstellt werden. Siehe kleio anpassen.
Record erstellen
Erstelle einen Record durch Drücken auf das (+) Plus-Zeichen und wähle eine Vorlage aus, welche am besten zum Inhalt passt, den du dokumentieren möchtest.
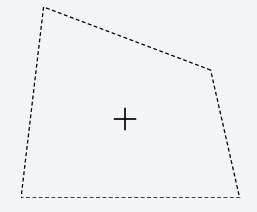
Wenn du Records und Vorlagen nach deinen Bedürfnissen anpassen möchtest, findest du eine Anleitung unter Record einrichten.
Auf der linken Seite zeigen sich die Felder, in welche du deine Inhalte systematisch eintragen kannst. Systematisch da du für jeden Inhalt ein spezielles Feld zur Verfügung hast. Die systematische Eingabe braucht nicht mehr Zeit, bringt aber sehr viele Vorteile. Inhalte können nach Feldinhalt sortiert oder gefiltert werden. Feldinhalte können punktuell ein- oder ausgeblendet werden.
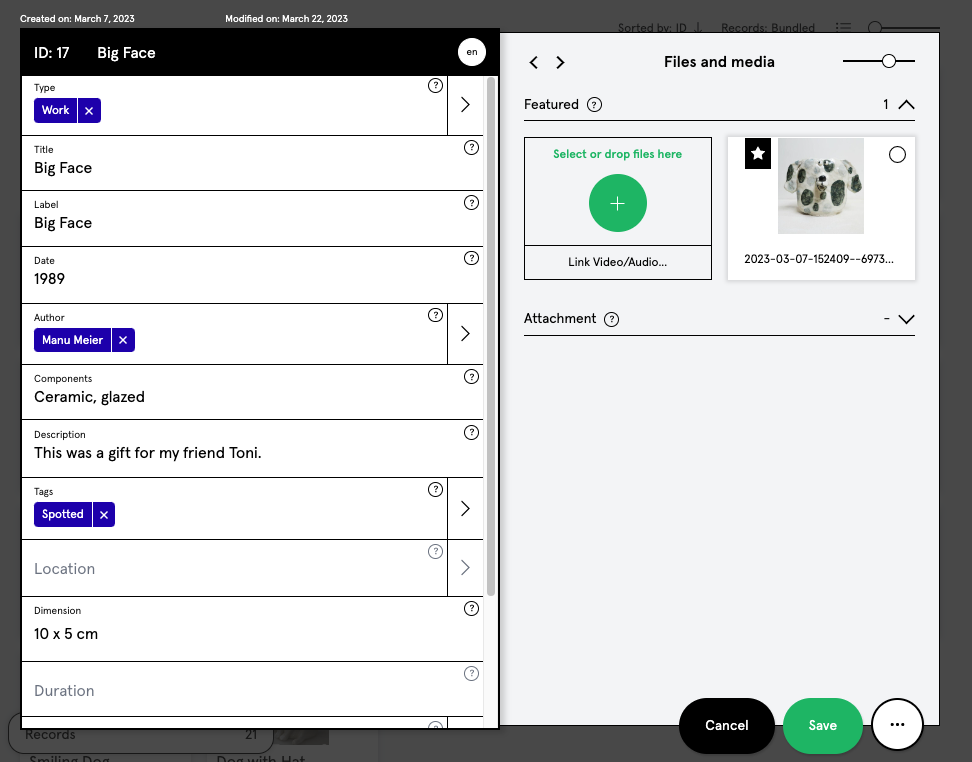
Alle zur Verfügung stehenden Felder, findest du unter Felder aufgeführt mit einem Vorschlag für deren Einsatz. Auch helfen die Fragezeichen-Symbole neben den Feldern als Erklärung.
Im Feld «Typ» wird angezeigt, welche Vorlage ich gewählt habe. Im Feld «Titel» gebe ich den Titel ein und merke, dass das Feld «Label» – mitscheibt. Das Feld «Label» muss immer ausgefüllt werden und dient als Erkennungsmerkmal und Label in der Übersicht aller Records.
Auf der rechten Seite kannst du Bilder und Dokumente importieren. Es können sämtliche Bildformate hochgeladen werden. Von den meisten erstellt kleio ein Vorschaubild. Wenn dies nicht möglich ist, kannst du selbst ein Vorschaubild zu deiner Datei hochladen. Siehe hierzu das Kapitel Anhänge.
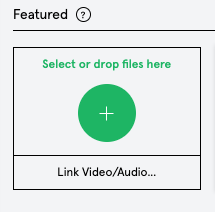
Video, Sound oder 3D-Beiträge können anhand von Embed-Codes mit dem Record verbunden werden. Die Dateien verhalten sich nach dem Verbinden gleich wie die importierten Daten. Siehe hierzu das Kapitel Anhänge.
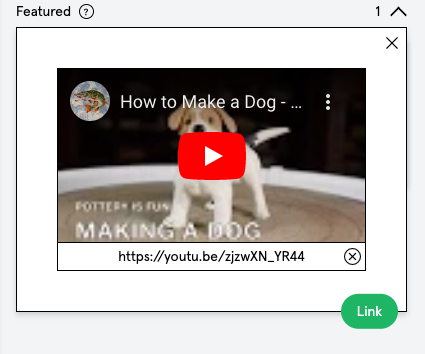
kleio setzt beim ersten Bild einen Stern – dies ist die Markierung für das Referenzbild, welches auf der Übersicht aller Records angezeigt wird. Du kannst den Stern frei setzen und deine Dateien mit Drag and Drop verschieben.
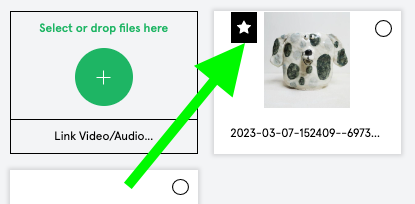
Auch für deine Anhänge stehen dir verschiedene Folder zur Verfügung, um diese zu strukturieren siehe alle Felder.
Der Record-Typ kann jederzeit geändert werden. Das heisst aus einer Ausstellung kann ein Werk gemacht werden.
Records können gruppiert werden über das Feld «ist Teil von» um Serien zu bündeln.
Records können aber auch untereinander verbunden werden, z.B. können alle Werke, die in einer Ausstellung waren, an den Record der Ausstellung geknüpft werden – ebenso der Pressrelease etc..
Die Anwendung der speziellen Felder wie «Verbundener kleio Account», «ist teil von», «Verknüpfte Datensätze» oder «Tags» werden in der Rubrik «Felder» erklärt.
Video Tutorial:
Mehrsprachige Eingabe
In kleio können Inhalte in den Records in Deutsch, Englisch und Französisch eingetragen werden. Im Space können die Sprachen von den Besuchenden gewechselt werden. Wähle zuerst in deinen Account Settings die gewünschten Sprachen aus. Siehe hierzu das Kapitel Sprachen. Hast du alle drei Sprachen angewählt zeigen sich diese wie unten abgebildet, in deinem kleio an.
Eingabesprache in den Records:

Die "Hauptsprache", also die Erste in deiner Liste, zeigt sich dir als Standard-Eingabesprache (im Beispiel Deutsch).
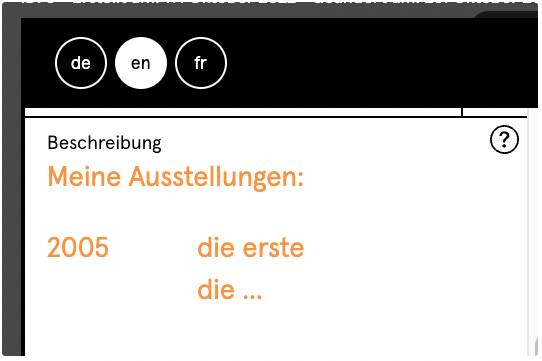
Wählst du eine andere Sprache an, wird dir als Hilfe der Text aus der Hauptsprache in orange angezeigt. Sobald du auch in den anderen Sprachen die Übersetzung einträgst, verschwindet der orange Hilfetext.
Werden Inhalte nicht in andere Sprachen übertragen, wird jeweils die Standardsprache angezeigt, da es Inhalte gibt die nicht übersetzt werden müssen, da sie in allen Sprachen gleich sind.
Übersetzung der Tags: Auch die Tags zeigen sich in oranger Farbe an, solange der Begriff nicht in andere Sprachen übertragen wurde. Um einen Tag zu übersetzen, wechsle als erstes die Sprache und drücke dann auf die drei Punkte beim Tag.
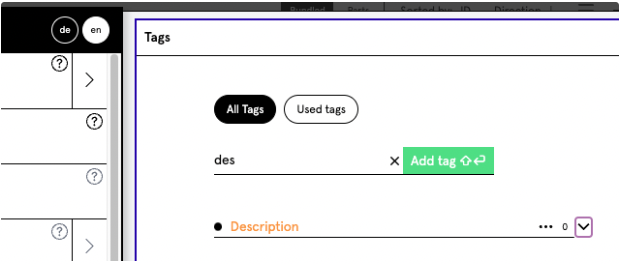
Drücke auf Edit (Stift) und gib den Begriff in der angewählten Sprache ein und sichere den Eintrag.
Übersetzung des Space Titels wie auch Folder und Sets:
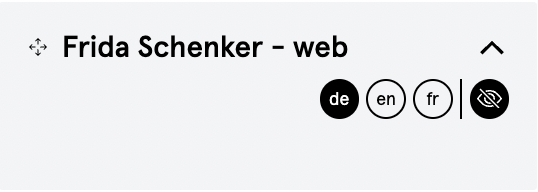
Der Space Titel oder die Titel der Folder und Sets im Space können ebenfalls in drei Sprachen eingetragen werden. Lediglich die interne Ablagestruktur kann nicht übersetzt werden.
kleio plant in Zukunft die Palette der möglichen Eingabesprachen zu erweitern.
Falls sich die Sprachoptionen nicht anzeigen, siehe im Manual unter Sprachen wie die Sprachoption eingestellt werden kann.
Video Tutorial:
Record duplizieren
Wird eine Serie von sehr ähnlichen Arbeiten dokumentiert, unterstützt die Duplizier-Funktion bei der Arbeit und erlaubt dir Zeit zu sparen.
Gib alle Informationen detailliert ein. Sobald du fertig bist, drücke unten rechts auf die drei Punkte und wähle Record duplizieren.