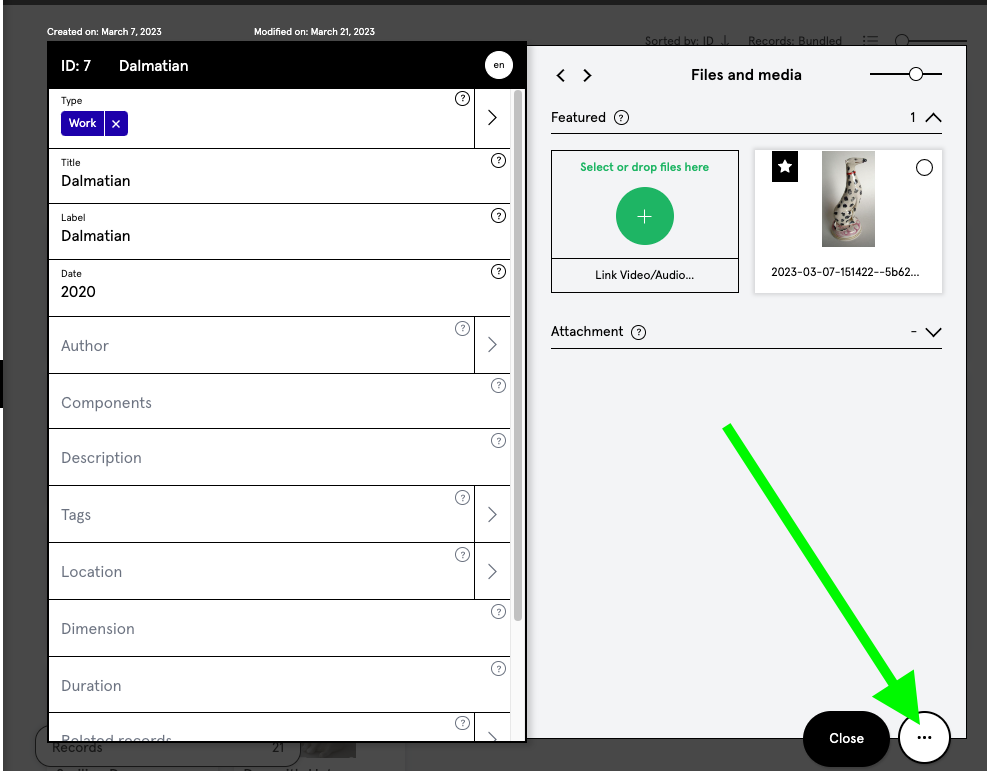Create Records
Mar 20th 2023
In kleio, each entry is a record.
A record is a collection of fields. kleio has compiled four record types in the form of kleio templates to get you started. If you click on the + sign they appear.
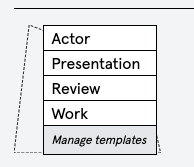
kleio Templates:
Work: Work Records include everything that describes the own work. Be it works with me as author:in or collector:in, publications with me as author:in etc.
Review: Review Records include all voices, feedbacks from outside, like press articles or interviews etc.
Presentation: Presentation Records include anything performed, presented or made available, such as performance, exhibition, concert, or CD.
Actor: Actor records include people or institutions with whom I am associated. Once a Record includes a first and last name field, kleio recognizes the Record as an Actor record. Actor records are person records, which are displayed in the overview in the internal kleio with a round image and are shown collected in the preset set "Actor".
All record types can be customized according to your needs or you can create your own. See customize kleio.
Create Record
Create a record by pressing the (+) plus sign and select a template that best fits the content you want to document.
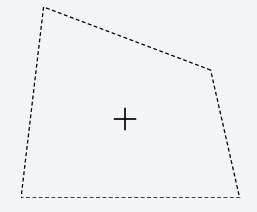
If you want to customize records and templates according to your needs, you can find instructions under Set up record.
On the left side you can see the fields where you can systematically enter your content. Systematically because you have a special field for each content. Systematic entry does not take more time, but brings many advantages. Content can be sorted or filtered by field content. Field contents can be selectively shown or hidden.
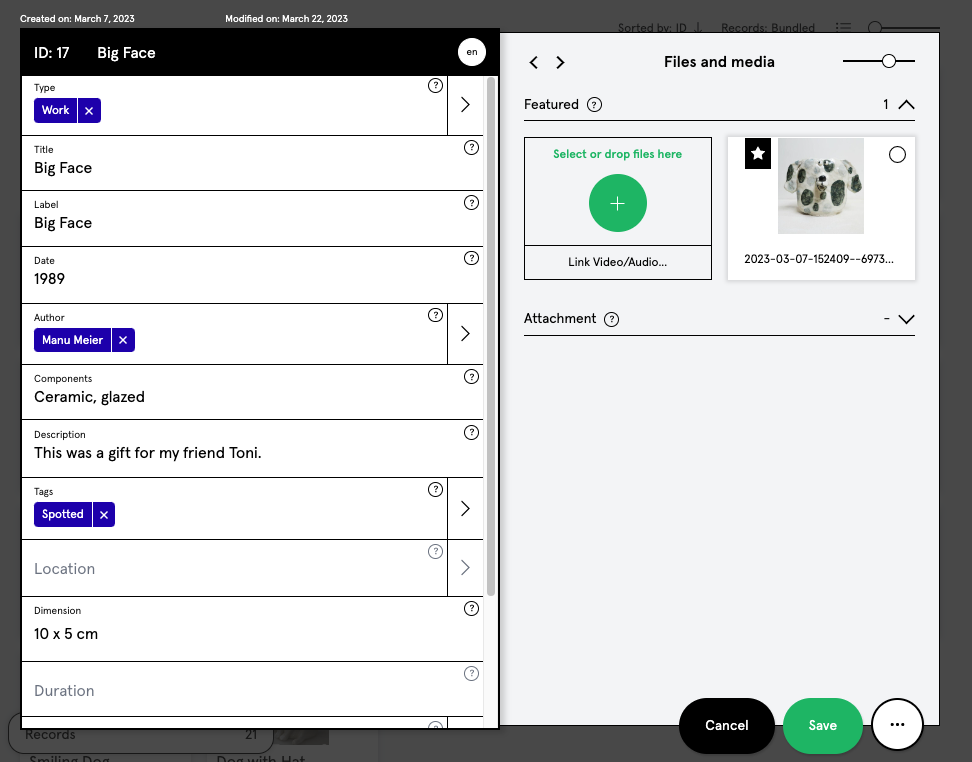
All available fields are listed under Fields with a suggestion for their use. Also, the question mark icons next to the fields help as an explanation.
The "Type" field shows which template I have chosen. In the field "Title" I enter the title and notice that the field "Label" - is included. The field "Label" must always be filled in and serves as a recognition feature and label in the overview of all records.
On the right side you can import images and documents. All image formats can be uploaded. kleio creates a preview image of most of them. If this is not possible, you can upload a thumbnail to your file yourself. See the chapter Assets.
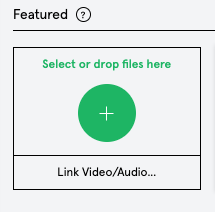
Video, sound or 3D contributions can be linked to the record using embed codes. After linking, the files behave the same as the imported data. See the chapter Assets.
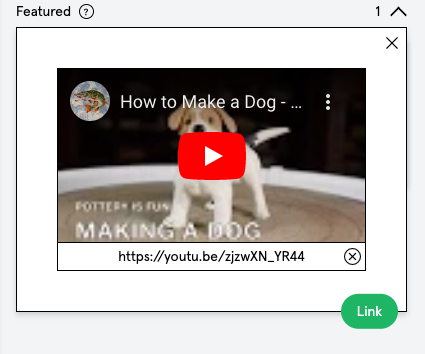
kleio sets a star at the first image - this is the marker for the reference image, which is displayed on the overview of all records. You can set the star freely and move your files with drag and drop.
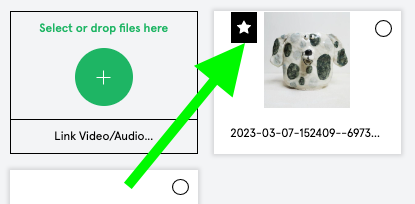
Also for your attachments you have different folders available, to structure them see all fields.
The record type can be changed at any time. This means that an exhibition can be made into a work.
Records can be grouped via the field "is part of" to bundle series.
Records can also be linked to each other, e.g. all works that were in an exhibition can be linked to the record of the exhibition - as well as the press release etc..
The use of the special fields like "Linked kleio Account", "is part of", "Linked Records" or "Tags" are explained in the section "Fields".
Multilingual input
In kleio, content can be entered in the records in German, English and French. In Space, the languages can be changed by the visitors. First select the desired languages in your account settings. See the chapter Languages. If you have selected all three languages, they will be displayed in your kleio as shown below.
Input language in the records:

The "main language", i.e. the first in your list, will show up as the default input language (German in the example).
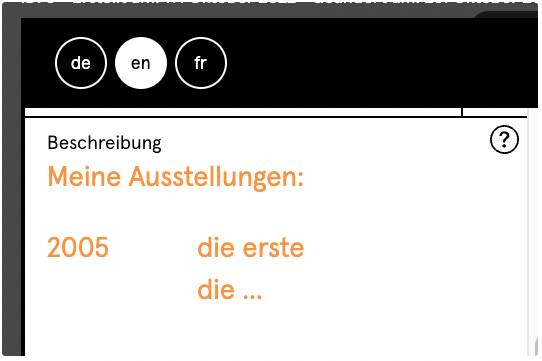
If you select another language, the text from the main language is displayed in orange as help. As soon as you enter the translation in the other languages, the orange help text disappears.
If content is not translated into other languages, the default language is displayed, because there is content that does not need to be translated, because it is the same in all languages.
Translation of tags: Tags are also displayed in orange color as long as the term has not been translated into other languages. To translate a tag, first change the language and then press the three dots by the tag.
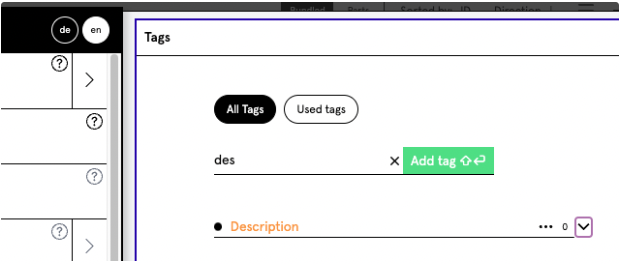
Press Edit (pen) and enter the term in the selected language and save the entry.
Translation of the space title as well as folders and sets:
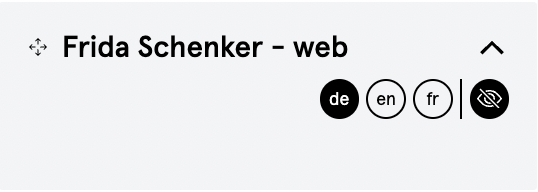
The space title or the titles of the folders and sets in the space can also be entered in three languages. Only the internal storage structure cannot be translated.
kleio plans to extend the range of possible input languages in the future.
If the language options do not show up, see in the manual under Languages how to set the language option.
Duplicate record
If a series of very similar works is documented, the duplicate function will assist you in your work and allow you to save time.
Enter all the information in detail. Once you are done, press the three dots at the bottom right and select Duplicate Record.