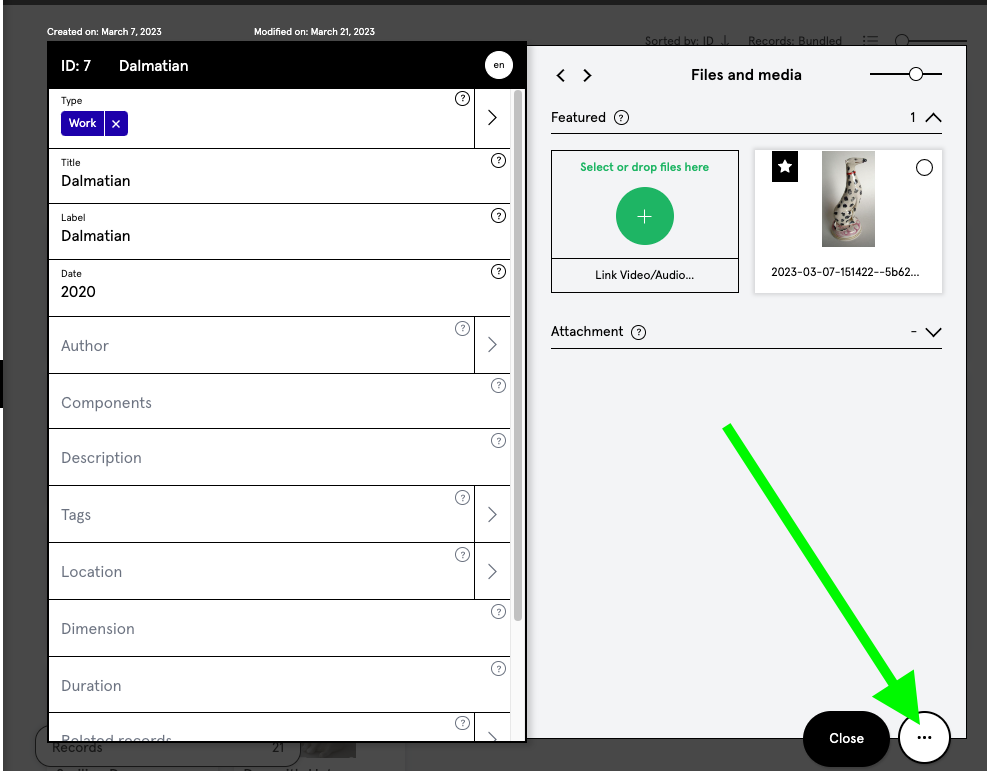Créer des records
Mar 20th 2023
Dans kleio, chaque entrée est un record.
Un record est une collection de champs. kleio a compilé quatre types de records sous la forme de modèles kleio pour vous aider à démarrer. Si vous cliquez sur le signe +, ils apparaissent.
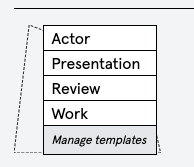
kleio Templates :
Œuvre : Les records comprennent tout ce qui décrit mon propre travail. Qu'il s'agisse d'œuvres dont je suis l'auteur ou le collectionneur, de publications dont je suis l'auteur, etc.
Revue : Review Records comprend toutes les voix, les feedbacks de l'extérieur, comme les articles de presse ou les interviews, etc.
Présentation : Les records de présentation comprennent tout ce qui est exécuté, présenté ou mis à disposition, comme par exemple une représentation, une exposition, un concert ou un CD.
Acteur: dans Les records comprennent les personnes ou les institutions avec lesquelles je suis en relation. Dès qu'un record contient un champ prénom et un champ nom, kleio reconnaît le record comme acteur:in Record. Les Acteur:in Records sont des enregistrements de personnes qui sont affichés dans la vue d'ensemble dans le kleio interne avec une image ronde et qui sont affichés ensemble dans le set prédéfini "Actor".
Tous les types de records peuvent être adaptés à ses propres besoins ou il est possible de créer les siens. Voir Personnaliser kleio.
Créer un record
Crée un record en appuyant sur le signe (+) plus et sélectionne le modèle qui correspond le mieux au contenu que tu veux documenter.
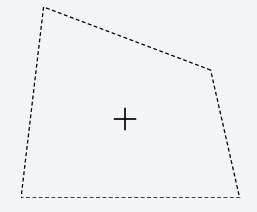
Si tu souhaites adapter les records et les modèles à tes besoins, tu trouveras des instructions sous Configurer un record.
Sur le côté gauche se trouvent les champs dans lesquels tu peux saisir systématiquement tes contenus. Systématiquement, car tu disposes d'un champ spécial pour chaque contenu. La saisie systématique ne prend pas plus de temps, mais présente de très nombreux avantages. Les contenus peuvent être triés ou filtrés en fonction du contenu du champ. Les contenus des champs peuvent être ponctuellement affichés ou masqués.
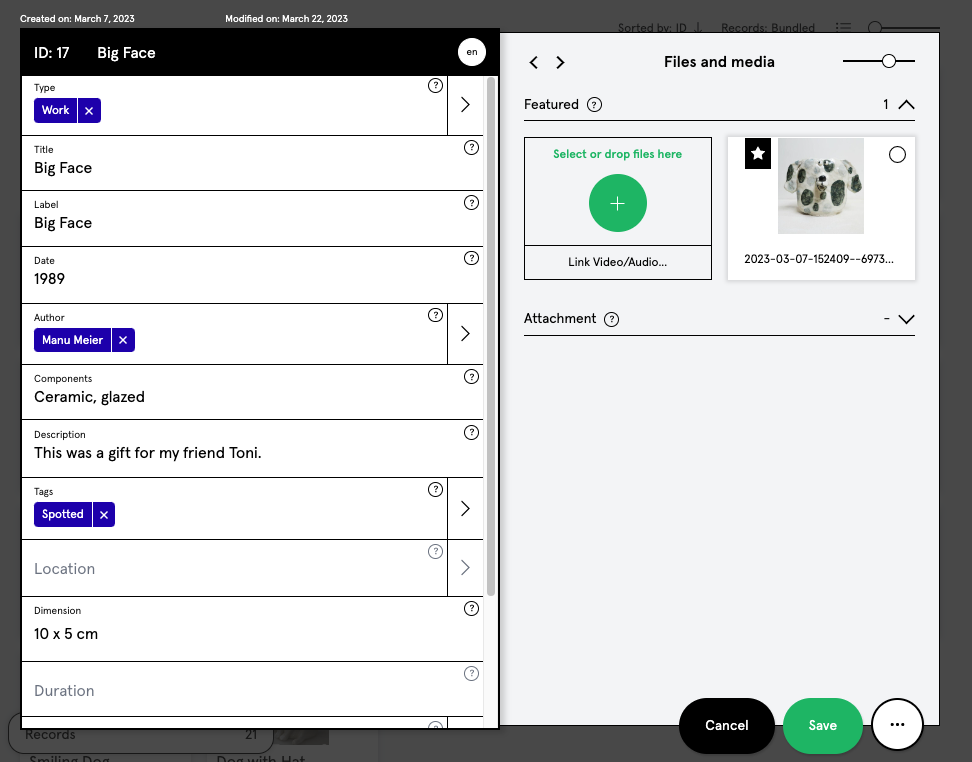
Tu trouveras tous les champs disponibles sous Champs avec une proposition d'utilisation. Les symboles en forme de point d'interrogation à côté des champs servent également d'explication.
Le champ "Type" indique le modèle que j'ai choisi. Dans le champ "Titre", je saisis le titre et je remarque que le champ "Étiquette" - est également présent. Le champ "Label" doit toujours être rempli et sert de signe distinctif et de label dans l'aperçu de tous les records.
Sur le côté droit, tu peux importer des images et des documents. Tous les formats d'image peuvent être téléchargés. Pour la plupart d'entre eux, kleio crée une image d'aperçu. Si ce n'est pas possible, tu peux télécharger toi-même une image d'aperçu pour ton fichier. Voir à ce sujet le chapitre pièces jointes.
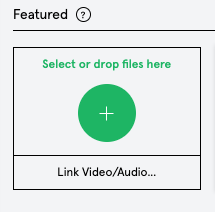
La vidéo, le son ou les contributions 3D peuvent être reliés au record à l'aide de codes d'intégration. Une fois reliés, les fichiers se comportent de la même manière que les données importées. Voir à ce sujet le chapitre sur les pièces jointes.
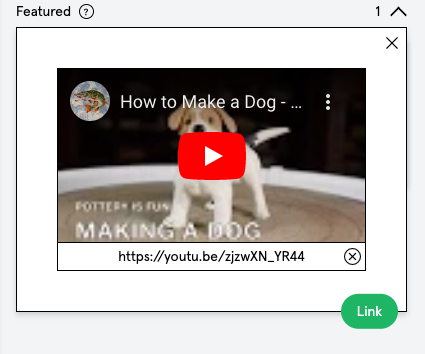
kleio place une étoile à la première image - c'est le marqueur pour l'image de référence qui est affichée sur l'aperçu de tous les records. Tu peux placer l'étoile librement et déplacer tes fichiers par glisser-déposer.
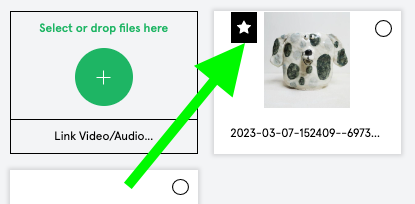
Tu disposes également de différents dossiers pour tes pièces jointes, pour les structurer voir tous les champs.
Le type de record peut être modifié à tout moment. Cela signifie qu'une exposition peut être transformée en œuvre.
Les records peuvent être regroupés via le champ "fait partie de" afin de regrouper des séries.
Les records peuvent également être reliés entre eux, par exemple toutes les œuvres qui ont été présentées dans une exposition peuvent être liées au record de l'exposition - de même que le communiqué de presse, etc.
L'utilisation des champs spéciaux tels que "Compte kleio lié", "fait partie de", "Enregistrements liés" ou "Tags" est expliquée dans la rubrique "Champs".
Saisie multilingue
Dans kleio, les contenus peuvent être inscrits dans les Records en allemand, en anglais et en français. Dans l'espace, les langues peuvent être changées par les visiteurs. Sélectionne d'abord les langues souhaitées dans les paramètres de ton compte. Voir à ce sujet le chapitre Langues. Si tu as sélectionné les trois langues, elles s'affichent dans ton kleio comme illustré ci-dessous.
Langue de saisie dans les enregistrements :

La "langue principale", c'est-à-dire la première de ta liste, s'affiche comme langue de saisie par défaut (dans l'exemple, l'allemand).
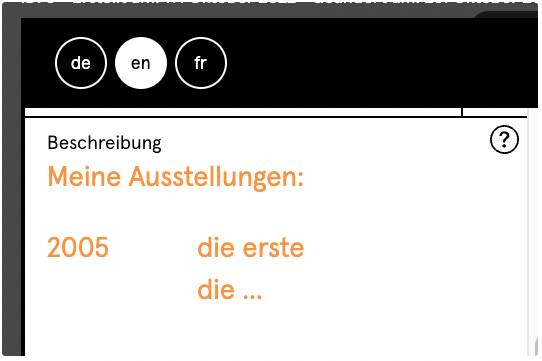
Si tu choisis une autre langue, le texte de la langue principale s'affiche en orange comme aide. Dès que tu saisis la traduction dans les autres langues, le texte d'aide orange disparaît.
Si les contenus ne sont pas traduits dans d'autres langues, c'est la langue par défaut qui est affichée, car il y a des contenus qui ne doivent pas être traduits, car ils sont identiques dans toutes les langues.
Traduction des tags : les tags s'affichent également en orange tant que le terme n'a pas été traduit dans d'autres langues. Pour traduire un tag, change d'abord de langue et appuie ensuite sur les trois points du tag.
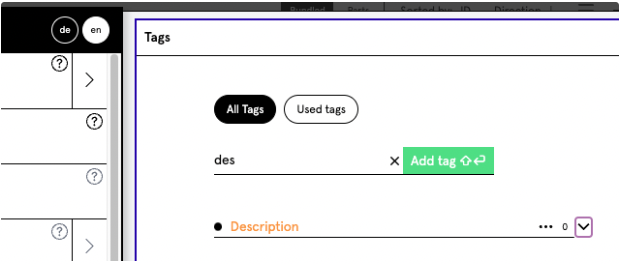
Appuie sur Edit (crayon) et saisis le terme dans la langue sélectionnée, puis sauvegarde l'entrée.
Traduction du titre de l'espace ainsi que des dépliants et des sets :
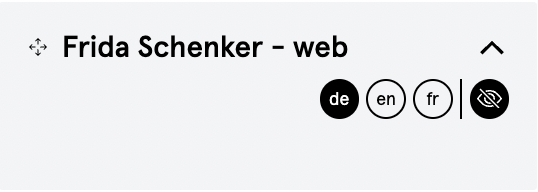
Le titre de l'espace ou les titres des dossiers et des sets dans l'espace peuvent également être saisis en trois langues. Seule la structure de classement interne ne peut pas être traduite.
kleio prévoit d'élargir à l'avenir la palette des langues de saisie possibles.
Si les options de langue ne s'affichent pas, voir dans le manuel sous Langues comment régler l'option de langue.
Video Tutorial:
Dupliquer un enregistrement
Si une série de travaux très similaires est documentée, la fonction de duplication t'aide dans ton travail et te permet de gagner du temps.
Saisis toutes les informations en détail. Dès que tu as terminé, appuie sur les trois points en bas à droite et sélectionne Dupliquer l'enregistrement.